更新された4月2024:エラーメッセージの表示を停止し、最適化ツールを使用してシステムの速度を低下させます。 今すぐ入手 このリンク
- ダウンロードしてインストール こちらの修理ツール。
- コンピュータをスキャンしてみましょう。
- その後、ツールは あなたのコンピューターを修理する.
AMD Radeon Settingsは、グラフィックカードの設定を変更できるようにすることで安定性とパフォーマンスを向上させる重要なツールです。 Recently, however, many users have faced problems and reported that AMD Radeon Settings cannot be opened on their computer.ただし、最近、多くのユーザーが問題に直面し、AMDRadeon設定を自分のコンピューターで開くことができないと報告しています。 This guide will show you how to fix AMD Radeon settings without opening it.このガイドでは、AMDRadeonの設定を開かずに修正する方法を説明します。
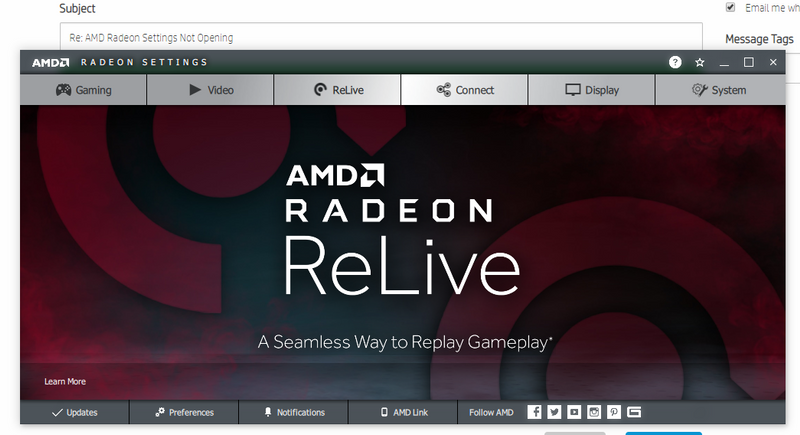
AMD Radeonは、主にデバイスドライバーとユーティリティ向けに設計されたコンピューター製品のブランドです。 AMD Radeon Settingsは、AMDグラフィックカードを管理し、スムーズなゲームのためにグラフィックカードの設定を変更できるツールです。
ただし、ビデオカードドライバの更新後に起動しない場合があります。 ただし、多くのユーザーは、グラフィックカードを更新していないことも確認していますが、AMDRadeon設定を開くことはできません。
幸い、私たちの専門家が問題を修正し、ソリューションは比較的使いやすく、多くのユーザーがAMDRadeon設定を開かないように支援しました。
AMD Radeon設定を開くことができない理由は何ですか?
徹底的な調査の結果、この問題の主な原因は次の理由であると結論付けました。
- AMD Radeon設定が開かない場合は、ドライバーが正しくインストールされていない可能性があります。
- Outdated driver: AMD driver installation may be outdated, so the Radeon settings will not open on your computer.古いドライバー:AMDドライバーのインストールが古くなっている可能性があるため、Radeon設定がコンピューターで開きません。 Therefore, if AMD Radeon Settings does not open on your computer, it is recommended to update the driver to the latest version.したがって、AMD Radeon設定がコンピューターで開かない場合は、ドライバーを最新バージョンに更新することをお勧めします。
- Windowsのインストール:Windowsは、コンピューターにインストールされているドライバーを自動的に別のドライバーに置き換える場合があります。 This can damage some aspects of AMD software and prevent the settings from starting properly.これにより、AMDソフトウェアの一部の側面が損傷し、設定が正しく開始されなくなる可能性があります。 To solve this problem, you must disable Windows from automatically installing or updating drivers.この問題を解決するには、Windowsがドライバーを自動的にインストールまたは更新しないようにする必要があります。
- Outdated Windows: In some cases, the Windows operating system installed on your computer may not update, resulting in this problem on your computer.古いWindows:場合によっては、コンピューターにインストールされているWindowsオペレーティングシステムが更新されないことがあり、その結果、コンピューターでこの問題が発生します。 So it is recommended that you update Windows and see if this solves the problem.したがって、Windowsを更新して、これで問題が解決するかどうかを確認することをお勧めします。
2024 年 XNUMX 月の更新:
ファイルの損失やマルウェアからの保護など、このツールを使用してPCの問題を防ぐことができるようになりました。 さらに、最大のパフォーマンスを得るためにコンピューターを最適化するための優れた方法です。 このプログラムは、Windowsシステムで発生する可能性のある一般的なエラーを簡単に修正します。完璧なソリューションが手元にある場合は、何時間ものトラブルシューティングを行う必要はありません。
- ステップ1: PC Repair&Optimizer Toolをダウンロード (Windows 10、8、7、XP、Vista - マイクロソフトゴールド認定)。
- ステップ2:“スキャンの開始PCの問題の原因である可能性があるWindowsレジストリ問題を見つけるため。
- ステップ3:“全て直すすべての問題を解決します。
古いバージョンのドライバーをインストールします

Since Windows 10 sometimes automatically updates some of your drivers when you install a new version of the operating system, users reported that the last video card driver was to blame, and suggested going back to the previous version really helped them solve the problems.新しいバージョンのオペレーティングシステムをインストールすると、Windows XNUMXが一部のドライバーを自動的に更新することがあるため、ユーザーは最後のビデオカードドライバーが原因であると報告し、前のバージョンに戻すことが問題の解決に本当に役立つと提案しました。 Since the problem will usually be fixed in the next update, this may be a good temporary way to make it work.この問題は通常、次のアップデートで修正されるため、これを一時的に機能させるための良い方法になる可能性があります。
- 「スタート」をクリックし、「デバイスマネージャ」と入力し、最初の結果をクリックするだけで、利用可能な結果のリストから選択します。 Windows + Rキーの組み合わせを押して、「実行」ダイアログを開くこともできます。 ダイアログボックスにdevmgmt.mscと入力し、[OK]をクリックして開始します。
- これはコンピュータで更新するグラフィックカードドライバであるため、[ビデオカード]セクションを展開し、グラフィックカードを右クリックして、[デバイスの削除]を選択します。
- 現在のグラフィックカードドライバをアンインストールすることを確認するように求められるダイアログまたはプロンプトを確認し、プロセスが完了するまで待ちます。
- NVIDIAまたはAMDでグラフィックカードドライバを見つけます。 カードとオペレーティングシステムに関する必要な情報を入力し、「検索」をクリックします。
- 使用可能なすべてのドライバーのリストが表示されます。 目的のエントリに到達するまで、必ず下にスクロールしてください。 次に、名前をクリックしてから、「ダウンロード」をクリックします。 それをコンピュータに保存し、開いて、画面の指示に従ってインストールします。 AMDRadeon設定が現在機能しているかどうかを確認してください。
AMDレジストリ設定を変更します

Status ドライバーバージョンとAMDRadeon構成 version do not match, you may have this problem.バージョンが一致しない場合、この問題が発生している可能性があります。 To solve this problem, you need to make changes to the registry.この問題を解決するには、レジストリに変更を加える必要があります。
- 検索バーに「regedit」と入力して、レジストリエディタウィンドウを開きます。
- 左側のペインに移動して、レジストリの次のセクションに移動します:HKEY_LOCAL_MACHINE \ SOFTWARE \ AMD \ CN。
- このキーをクリックして、DriverVersionという名前のエントリを見つけてください。 それを右クリックして、コンテキストメニューから「編集」を選択します。
- 「データ値」セクションの「編集」ウィンドウで、値を0に変更し、行った変更を適用します。 このプロセス中に表示されるすべてのセキュリティダイアログボックスを確認します。
- Complete all AMD related processes with the Task Manager.タスクマネージャを使用して、AMD関連のすべてのプロセスを完了します。 Use the Ctrl + Shift + Esc key combination while pressing the keys to open the Task Manager utility.キーを押しながらCtrl + Shift + Escキーの組み合わせを使用して、タスクマネージャーユーティリティを開きます。
- ウィンドウの左下隅にある[詳細]をクリックしてタスクマネージャーを展開し、メインの実行可能ファイルなどのAMD関連のプロセスを見つけます。 それらはバックグラウンドプロセスの真下にある必要があります。 それらを一度にXNUMXつずつ強調表示し、ウィンドウの右下にある[タスクの完了]オプションを選択します。
- AMDRadeon設定を再起動します
あるかどうかを確認します AMDRadeon設定の問題.
Windowsシステムをアップグレードする

In addition, updating your Windows system may prevent you from opening problems with AMD Radeon settings.さらに、Windowsシステムを更新すると、AMDRadeon設定で問題が発生するのを防ぐことができます。 Check for available updates and install them on your Windows system.利用可能なアップデートを確認し、Windowsシステムにインストールします。
これを行うには、次の手順に従います。
- [設定]> [更新とセキュリティ]> [WindowsUpdateセンター]を開きます。
- 次に、[利用可能な更新を確認する]をクリックします。
- アップデートを確認し、ダウンロードしてインストールします。
Windows Updateの後、システムを再起動して、問題が解決したかどうかを確認します。
専門家のヒント: この修復ツールはリポジトリをスキャンし、これらの方法のいずれも機能しなかった場合、破損したファイルまたは欠落しているファイルを置き換えます。 問題がシステムの破損に起因するほとんどの場合にうまく機能します。 このツールは、パフォーマンスを最大化するためにシステムも最適化します。 それはによってダウンロードすることができます ここをクリック

CCNA、Web開発者、PCトラブルシューター
私はコンピュータ愛好家で、実践的なITプロフェッショナルです。 私はコンピュータープログラミング、ハードウェアのトラブルシューティング、修理の分野で長年の経験があります。 私はWeb開発とデータベースデザインを専門としています。 また、ネットワーク設計およびトラブルシューティングに関するCCNA認定も受けています。

