更新された4月2024:エラーメッセージの表示を停止し、最適化ツールを使用してシステムの速度を低下させます。 今すぐ入手 このリンク
- ダウンロードしてインストール こちらの修理ツール。
- コンピュータをスキャンしてみましょう。
- その後、ツールは あなたのコンピューターを修理する.
[メニュー]->[コンピューターの起動]->[プロパティ]、[システムの詳細設定]の順に右クリックします。 システムコンテキストメニューの詳細オプションで、[設定]をクリックして開始および復元します。 「起動と回復」セクションで、「クラッシュ後にシステムを自動的に再起動する」のチェックを外します。 チェックボックスをオフにした後、[OK]をクリックします。
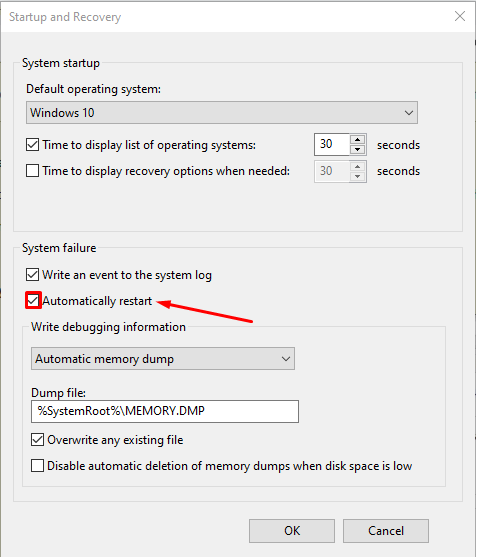
重大なWindowsオペレーティングシステムエラーが発生した場合、システムはブルースクリーンオブデス(BSOD)を起動します。 この青い死の画面は、左下隅にエラーコードを挿入して、コンピュータを再起動します。 このエラーは主に、予期したとおりに動作しなくなった内部システムプロセスまたはファイルによって発生します。 DLLファイルまたはDynamic Link Libraryファイルが誤動作したり、システムの重要なプロセスがエラーを返していることがあります。 さて、この場合、ユーザが現在実行しているタスクはしばしばシステムに残されて強制的に閉じられます。 これは、自分のコンピュータ上のユーザーによるセキュリティで保護されていない作業が大幅に減少することを意味します。 この問題を解決するには、自動再起動を無効にする必要があります。
システム障害時の自動再起動を無効にする
2024 年 XNUMX 月の更新:
ファイルの損失やマルウェアからの保護など、このツールを使用してPCの問題を防ぐことができるようになりました。 さらに、最大のパフォーマンスを得るためにコンピューターを最適化するための優れた方法です。 このプログラムは、Windowsシステムで発生する可能性のある一般的なエラーを簡単に修正します。完璧なソリューションが手元にある場合は、何時間ものトラブルシューティングを行う必要はありません。
- ステップ1: PC Repair&Optimizer Toolをダウンロード (Windows 10、8、7、XP、Vista - マイクロソフトゴールド認定)。
- ステップ2:“スキャンの開始PCの問題の原因である可能性があるWindowsレジストリ問題を見つけるため。
- ステップ3:“全て直すすべての問題を解決します。
まず、システムの復元ポイントを作成することをお勧めします。 これは、レジストリファイルを操作して、非常に重要なWindows設定を変更するためです。 その後も、システム障害が発生した場合にWindows 10の自動再起動を無効にするための努力を続けます。
1:起動と回復を使用する
>パラメータ
組み合わせから始める WIN + R Runユーティリティを起動します。
今すぐ入力 sysdm.cplと を押し 入力します 開始する システムプロパティ。 次に詳細設定タブをクリックします そして[スタートと復元]セクションの下に , 設定ボタンをクリック
- 新しいポップアップウィンドウが開きます。 セクションの下 システムエラー、 オプションを無効にする 自動再始動
- 今後はクリック OK それから 申し込む それから再び OK
- 変更を有効にするために今すぐコンピュータを再起動します。
で始まる WIN + X またはスタートボタンを右クリックして コマンドプロンプト(管理者) または単に検索 CMD Cortanaの検索ボックスで、コマンドプロンプトアイコンを右クリックし、 管理者として実行。
システム障害が発生した場合に自動再起動を無効にするには、次のコマンドを入力します。
システム障害の場合に自動再起動を無効にします。wmic recoverosはAutoReboot = Falseを設定します。
または、次のコマンドを入力してシステム障害時の自動再起動を有効にすることもできます。
システム障害が発生した場合に自動再起動を無効にします。wmic recoverosはAutoReboot = Trueを設定します。
入力します i>終了 を押し 入力します プロンプトを終了します。
リブート 変更を有効にするためのコンピュータ
ファーストプレス ウィンキー+ R ユーティリティを起動する ラン .
タイプ regeditを を押し 入力します
- またはあなたが検索することができます レジストリエディタ Cortana Searchフィールドで適切なオプションを選択します。
- クリック 有り UACプロンプトに対して
レジストリエディタで、次の重要な場所に移動します。
(1)(1)
HKEY_LOCAL_MACHINESYSTEMCurrentControlSetCrashControl
選択 クラッシュコントロール 左ペインで、次にダブルクリックします 自動再起動 右ペインに表示されます。
新しいミニウィンドウが表示されます。 [値のデータ]フィールドに、次のように値を入力します。 0 (ゼロ)。 クリック OK(2)
再起動 変更が有効になるようにコンピュータを再起動します。
4:詳細ブートオプションを使う
で開始 高度なブートオプション この記事の詳細な起動オプションで起動の詳細を知ることができます。
詳細ブートオプションで起動した後、をクリックします。 問題のトラブルシューティング
次に、をクリックします。 高度なオプション
あなたが受け取る3つのオプションのうち。
クリック スタートアップの設定。 次に再起動ボタンをクリックします 再起動
- 再起動後、システムは起動設定で起動します。 F9 or 9 オプションを無効にするボタン エラー後の自動再起動.
健康!
専門家のヒント: この修復ツールはリポジトリをスキャンし、これらの方法のいずれも機能しなかった場合、破損したファイルまたは欠落しているファイルを置き換えます。 問題がシステムの破損に起因するほとんどの場合にうまく機能します。 このツールは、パフォーマンスを最大化するためにシステムも最適化します。 それはによってダウンロードすることができます ここをクリック


