May 2024を更新しました:エラーメッセージの表示を停止し、最適化ツールを使用してシステムの速度を低下させます。 今すぐ入手 このリンク
- ダウンロードしてインストール こちらの修理ツール。
- コンピュータをスキャンしてみましょう。
- その後、ツールは あなたのコンピューターを修理する.
解決策1–外部ハードウェアを削除する
解決策2–問題のあるドライバーをアンインストールする
解決策3–デバイスドライバーを更新する
解決策4–低電力モードを無効にする
解決策5–サードパーティのソフトウェアをアンインストールする
解決策6–破損したシステムファイルを修復する
解決策7:更新されたWindows 10 PC
高度な起動オプションをクリックします。
「トラブルシューティング」オプションをクリックします。 それか
[詳細オプション]ボタンをクリックします。
[システムの復元]オプションをクリックします。
アカウントを選択してください。
アカウントのパスワードを確認してください。
[次へ]をクリックします。
[次へ]をクリックします。
DRIVER_POWER_STATE_FAILURE エラーの値は0x0000009Fです。これは、ドライバーが一貫性のない、または無効な電圧状態にあることを意味します。 このエラーは、PCの電源管理とXNUMXつまたは複数のPCとの非互換性が原因である可能性があります。 インストールされたドライバ。 通常、次のいずれかの電源状態遷移中に発生します。
- スタンバイモードに切り替えるか、スタンバイモードに戻ります。
- スタンバイモードに切り替えるか、スタンバイモードに戻ります。
- コンピュータの電源を切るか起動します。
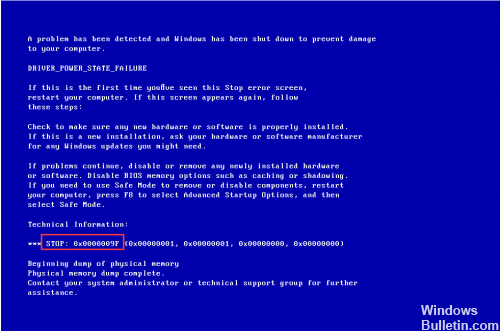
DRIVER_POWER_STATE_FAILUREというメッセージが表示されたブルースクリーンエラーが発生した場合は、ここで問題を解決することを試みることができます。 幸い、BSODエラーを修正することができます。 このマニュアルでは、ドライバを更新または再インストールしたり、パフォーマンス設定を調整したりするためのさまざまな方法について説明します。 以下の指示を読んで、いくつかの簡単なステップでDRIVER_POWER_STATE_FAILUREを修正するためのステップに従ってください。
すべてのドライバが正しいデジタル署名を持っていることを確認してください。
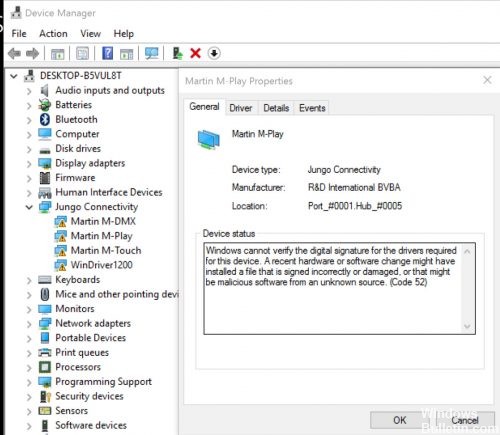
バックアップソフトウェア、ウイルス対策スキャナーなど、バックグラウンドでのハードウェアデバイスまたはシステムプログラム用の古いドライバーもこの問題を引き起こす可能性があります。 システムにこれらのファイルのいずれかがあるかどうかを確認するには、次の手順に従います。
2024 月 XNUMX 日の更新:
ファイルの損失やマルウェアからの保護など、このツールを使用してPCの問題を防ぐことができるようになりました。 さらに、最大のパフォーマンスを得るためにコンピューターを最適化するための優れた方法です。 このプログラムは、Windowsシステムで発生する可能性のある一般的なエラーを簡単に修正します。完璧なソリューションが手元にある場合は、何時間ものトラブルシューティングを行う必要はありません。
- ステップ1: PC Repair&Optimizer Toolをダウンロード (Windows 10、8、7、XP、Vista - マイクロソフトゴールド認定)。
- ステップ2:“スキャンの開始PCの問題の原因である可能性があるWindowsレジストリ問題を見つけるため。
- ステップ3:“全て直すすべての問題を解決します。
Windowsキーを押す
記号を入力してEnterを押します。
Windowsのファイル署名検証ユーティリティが開きます。 このプログラムを使用して、デジタル署名のないファイルを検索します。
最新のドライバをインストールする

この問題は、ほとんどの場合、コンピューターにインストールされているデバイスのXNUMXつにドライバーの問題があることが原因です。 最近新しいハードウェアデバイス(プリンタ、モデム、グラフィックカードなど)をインストールした場合は、製造元のWebサイトから最新のドライバを受け取っていることを確認してください。
ドライバ制御を有効にする
開始>引用符なしで「チェック」と入力>次のオプションを選択–次のオプションを選択
1.「独自の設定を作成する(コード開発者向け)」を選択します。
2.選択–「完全なリストから個々の設定を選択」。
3.次のフィールドにマークを付けます-。
–特別なプール
–プールの監視
–強制IRQL制御
–デッドロックの検出
–セキュリティチェック(Windows 7)
–同時ストレステスト(Windows 8)
– DDIコンプライアンステスト(Windows 8)
–さまざまなテスト
4.選択–「リストからドライバー名を選択」。
5.「サプライヤー」タブをクリックします。 これにより、すべてのドライバーをベンダー別に並べ替えることができます。
6 Microsoft / Microsoft Corporationが提供するすべてのチェックボックスをオンにします。
7。 Finishをクリックします。
8 8。 エンジンを再始動してください。
電源管理オプションの調整
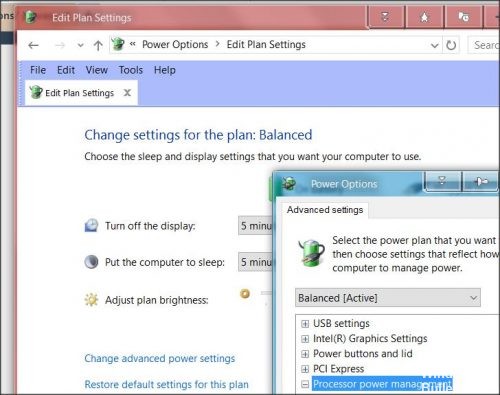
電源管理設定を調整するには、デバイスマネージャを開き、[ネットワークアダプタ]セクションを展開します。 ネットワークアダプタを右クリックし、コンテキストメニューから[プロパティ]を選択します(または単にダブルクリックします)。
[ネットワークアダプタのプロパティ]ウィンドウで、[電源の管理]タブを見つけてクリックし、[コンピュータがこのデバイスの電源をオフにして電力を節約できる]オプションがオフになっていることを確認します。
これらの手順を、コンピューターに接続されているすべてのデバイスに適用します。 [電源の管理]タブが表示されるのは一部のみなので、[デバイスのプロパティ]ウィンドウに表示されなくても驚かないでください。 これでDRIVER_POWER_STATE_FAILUREエラーが解決するかどうかを確認してください。
https://forums.adobe.com/thread/2257478
専門家のヒント: この修復ツールはリポジトリをスキャンし、これらの方法のいずれも機能しなかった場合、破損したファイルまたは欠落しているファイルを置き換えます。 問題がシステムの破損に起因するほとんどの場合にうまく機能します。 このツールは、パフォーマンスを最大化するためにシステムも最適化します。 それはによってダウンロードすることができます ここをクリック

CCNA、Web開発者、PCトラブルシューター
私はコンピュータ愛好家で、実践的なITプロフェッショナルです。 私はコンピュータープログラミング、ハードウェアのトラブルシューティング、修理の分野で長年の経験があります。 私はWeb開発とデータベースデザインを専門としています。 また、ネットワーク設計およびトラブルシューティングに関するCCNA認定も受けています。

