更新された4月2024:エラーメッセージの表示を停止し、最適化ツールを使用してシステムの速度を低下させます。 今すぐ入手 このリンク
- ダウンロードしてインストール こちらの修理ツール。
- コンピュータをスキャンしてみましょう。
- その後、ツールは あなたのコンピューターを修理する.
ゲームモードはWindows 10の機能であり、有効になっている場合、システムリソースをゲームに集中させます。 ゲームモード 高レベルのシステムにはあまり影響しませんが、マルチタスクを実行したり、バックグラウンドで多くのプロセスを実行したりする傾向がある場合は、ゲームモードが役立つ場合があります。 また、Microsoftは将来のアップデートでこの機能を改善する予定なので、少なくともそれがどこにあるかを知ることは役に立ちます。

ゲームモードを使用すると、Windowsはゲーム体験を最優先します。 ゲームを起動すると、:
WindowsUpdateがドライバーをインストールして再起動通知を送信するのを防ぎます。
これにより、ゲームやシステムに応じて、より安定したフレームレートが得られます。
設定でゲームモードを有効または無効にする
- 設定を開き、ゲームアイコンをクリック/タップします。
- 必要に応じて、左側のゲームモードをクリック/タップし、右側のゲームモード(デフォルト設定)を有効または無効にします。
ここに来たら、画面上部のバーをドラッグして「オフ」モードに切り替えます。ゲームモードはオフです。 もちろん、オンに戻したい場合は、スライダーをオンの位置にドラッグするだけです。
2024 年 XNUMX 月の更新:
ファイルの損失やマルウェアからの保護など、このツールを使用してPCの問題を防ぐことができるようになりました。 さらに、最大のパフォーマンスを得るためにコンピューターを最適化するための優れた方法です。 このプログラムは、Windowsシステムで発生する可能性のある一般的なエラーを簡単に修正します。完璧なソリューションが手元にある場合は、何時間ものトラブルシューティングを行う必要はありません。
- ステップ1: PC Repair&Optimizer Toolをダウンロード (Windows 10、8、7、XP、Vista - マイクロソフトゴールド認定)。
- ステップ2:“スキャンの開始PCの問題の原因である可能性があるWindowsレジストリ問題を見つけるため。
- ステップ3:“全て直すすべての問題を解決します。
レジストリエディターを使用してゲームモードをグローバルにオンまたはオフにする
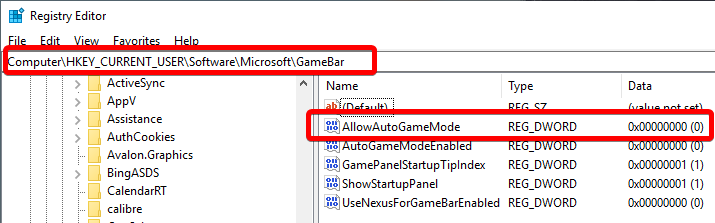
次の手順では、管理者アクセスが必要です。
- Windows + Rを押し、regeditと入力して、OK / Enterキーを押します。 [スタート]メニューを開いて「regedit」または「レジストリエディター」と入力して、アプリケーションを起動することもできます。
- HKEY_CURRENT_USER \ Microsoft \ GameBarに移動します。上部のアドレスバーに直接貼り付けて、すばやくアクセスできます。
- 右側のパネルのGameBarフォルダーで、AllowAutoGameModeというキーを探します。キーが存在しない場合は作成できます。
- キーを作成するには、ウィンドウを右クリックし、[新規]> [DWORD値(32ビット)]を選択します。 新しいキーの名前をAllowAutoGameModeに変更します。
- ゲームモードを無効にするには、AllowAutoGameModeを0に設定し、レジストリエディターを閉じて、PCを再起動します。
Windows 10の特定のアプリケーションでゲームモードを有効または無効にする
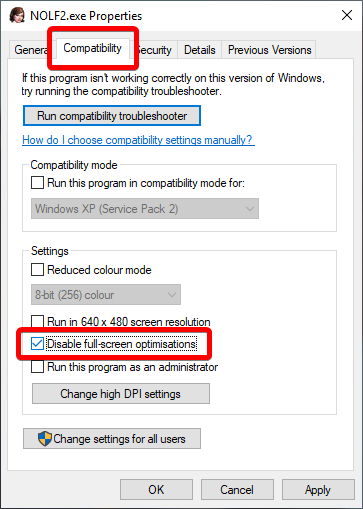
手順1:ゲームモードを有効または無効にするゲームまたはアプリケーションを開きます。
ステップ2:ゲーム/アプリケーションが起動したら、WindowsロゴとGキーを同時に押して、ゲームバーを表示します。 Windowsロゴ+ Gは、ゲームバーを開くためのデフォルトのキーボードの組み合わせです。 ゲームバーのデフォルトのキーボードショートカットを変更した場合は、このキーボードショートカットを使用してください
「ゲームバーを開きますか?」というメッセージのダイアログボックスが表示された場合は、[はい]チェックボックスをオンにします。これは、ゲームバーを表示するためのゲームオプションです。
注:ゲームバーが開かない場合は、環境設定で無効になっている可能性があります。 Windows 10でゲームバーを有効/無効にするには、それを有効にする手順をご覧ください。
手順3:[設定/スピードボックス]アイコンをクリックして、ゲームバーの設定を開きます。
手順4:[全般]タブで、[このゲームのゲームモードを使用する]をオンにして、現在のアプリケーションのゲームモードを有効にします。 また、現在のゲームオプションの「ゲームモードを無効にする」のチェックを外してください。
まとめ
ゲームモードはWindows10のエキサイティングな機能であり、コンピューターのゲームでのパフォーマンスを向上させます。ゲームの進行中に、主にゲームタスクにリソースを割り当てます。 これにより、ゲームのパフォーマンスが向上する可能性がありますが、ゲーム以外のタスクのパフォーマンスが低下する可能性もあります。必要がない場合は、代わりにオフにする方が常に便利です。
https://github.com/obsproject/obs-studio/wiki/How-to-disable-Windows-10-Gaming-Features
専門家のヒント: この修復ツールはリポジトリをスキャンし、これらの方法のいずれも機能しなかった場合、破損したファイルまたは欠落しているファイルを置き換えます。 問題がシステムの破損に起因するほとんどの場合にうまく機能します。 このツールは、パフォーマンスを最大化するためにシステムも最適化します。 それはによってダウンロードすることができます ここをクリック

CCNA、Web開発者、PCトラブルシューター
私はコンピュータ愛好家で、実践的なITプロフェッショナルです。 私はコンピュータープログラミング、ハードウェアのトラブルシューティング、修理の分野で長年の経験があります。 私はWeb開発とデータベースデザインを専門としています。 また、ネットワーク設計およびトラブルシューティングに関するCCNA認定も受けています。

