更新された4月2024:エラーメッセージの表示を停止し、最適化ツールを使用してシステムの速度を低下させます。 今すぐ入手 このリンク
- ダウンロードしてインストール こちらの修理ツール。
- コンピュータをスキャンしてみましょう。
- その後、ツールは あなたのコンピューターを修理する.
NVIDIAは、パフォーマンスや機能など、いくつかの興味深いアップデートをリリースしました。 これらの機能のXNUMXつは、超低遅延モードです。 これは、ゲームで最高の応答速度を必要とする非常に競争力のあるプレーヤー向けです。 このスポーツが非常に高いレベルで行われるにつれて、プレーヤーはますます要求が厳しくなり、この要求は新興の専門家に影響を与えています。 タイピングの遅延について聞いたことがある場合、これは画面上のタイピングの遅延の現象を減らし、競合他社と歩調を合わせるためにより速いタイピングを提供することを目的としています。
では、とにかくレイテンシーとは何ですか?
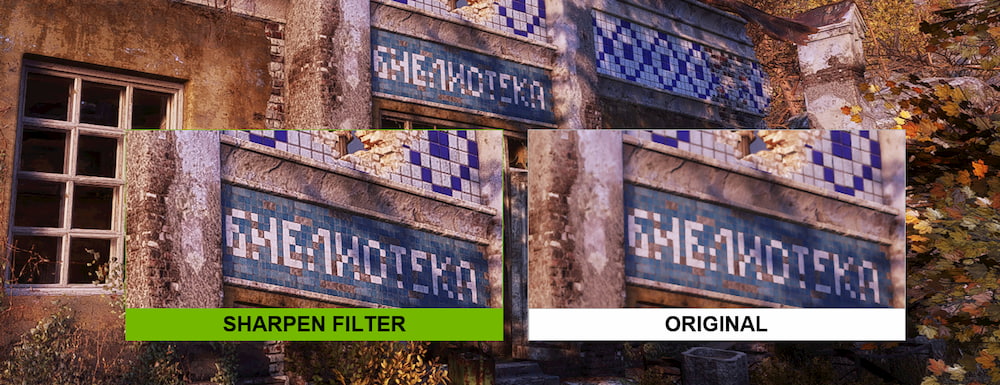
遅延は、目的のアクションと期待される結果の間の遅延を表す時間の尺度です。 オンラインや食料品店でクレジットカードを使って支払いをする場合、購入の確認にかかる時間は遅れます。
ゲーマーは、システム遅延とネットワーク遅延というXNUMXつの主なタイプの遅延を経験します。
ネットワーク待ち時間 は、ゲームクライアントとマルチプレーヤーサーバー間のラウンドトリップ遅延であり、「ping」としてよく知られています。
この遅延は、ゲームのネットワークコードがネットワーク遅延を処理する方法に応じて、さまざまな方法でゲームプレイに影響を与える可能性があります。 ここではいくつかの例を示します。
- たとえば、遅延通話の確認。 B.ストライキが発生したが、かなり後にキル証明書を取得する場合。 これにより、弾薬が失われたり、ターゲットを次のターゲットに渡すのが遅れたりする可能性があります。
- 獲物のいるドアや箱を開けるなど、世界の物体とのコミュニケーションの遅れ。
- いわゆる「オブザーバーアドバンテージ」をもたらす敵の位置の遅延(これについては後で詳しく説明します)。
入力への応答を高速化するための超低レイテンシオプション
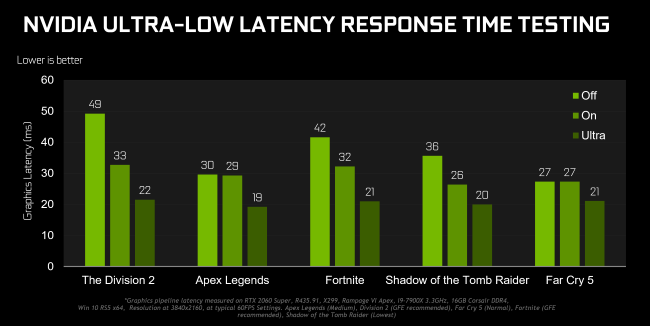
NVIDIAは、「前処理されたフレームの最大数」と呼ばれるXNUMX年前のテクノロジーに基づいた超低遅延モードを開発しました。 これは、レンダリングキューのバッファに配置される画像を指します。 この値を減らすと、新しい画像をGPUに早く送信できるため、遅延が減り、応答率が向上します。
2024 年 XNUMX 月の更新:
ファイルの損失やマルウェアからの保護など、このツールを使用してPCの問題を防ぐことができるようになりました。 さらに、最大のパフォーマンスを得るためにコンピューターを最適化するための優れた方法です。 このプログラムは、Windowsシステムで発生する可能性のある一般的なエラーを簡単に修正します。完璧なソリューションが手元にある場合は、何時間ものトラブルシューティングを行う必要はありません。
- ステップ1: PC Repair&Optimizer Toolをダウンロード (Windows 10、8、7、XP、Vista - マイクロソフトゴールド認定)。
- ステップ2:“スキャンの開始PCの問題の原因である可能性があるWindowsレジストリ問題を見つけるため。
- ステップ3:“全て直すすべての問題を解決します。
超低レイテンシモードでは、「ジャストインタイム」でフレームを作成し、GPUが必要とする前に画像をレンダリングして、レイテンシを最大33%削減できます。
超低遅延モードは、ゲームがGPUに関連付けられており、フレームレートが60〜100フレーム/秒の場合に最も影響が大きいため、視覚的な精度を犠牲にすることなく、フレームレートの高いゲームの応答性を得ることができます。
超低遅延モードを有効にする方法
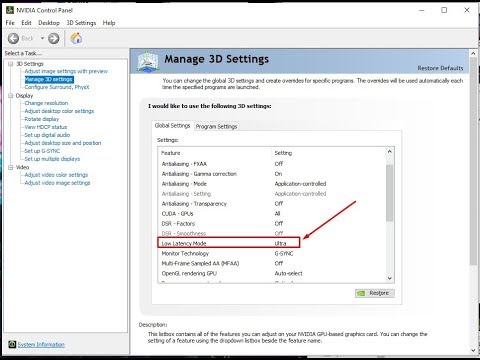
これを使用するには、バージョン436.02以降のNVIDIAグラフィックスドライバーが必要です。 グラフィックドライバは、 GeForceExperienceアプリケーション または、NVIDIAWebサイトから直接最新のグラフィックスドライバーをダウンロードします。
- 次に、NVIDIAコントロールパネルを実行します。 これを行うには、Windowsデスクトップを右クリックして、[NVIDIAコントロールパネル]を選択します。
- 左側のパネルの「3D設定」の下にある「3D設定の管理」をクリックします。
- 超低遅延モードをアクティブにする方法を選択します。 システム上のすべてのゲームでアクティブにするには、「一般設定」を選択します。 XNUMXつまたは複数の特定のゲームでアクティブ化するには、[プログラム設定]を選択し、アクティブ化するゲームを選択します。
- 低遅延モード設定リストで見つけてください。 オプションの右側にある設定フィールドをクリックし、設定のリストから[ウルトラ]を選択します。
- デフォルト設定が「オフ」の場合、ゲームエンジンは一度に1〜XNUMX枚の画像をキューに入れます。 「オン」に設定すると、ゲームはXNUMXつの画像のみをキューに入れます。 これは、古いNVIDIAドライバーでMax_Prerendered_FramesをXNUMXに設定するのと同じです。 Ultra Setupは、GPUによるアップロードに「ジャストインタイム」で画像を送信します。 キューに入れられたり待機しているフレームはありません。
- 「適用」ボタンをクリックして設定を保存します。 これで、NVIDIAコントロールパネルを閉じることができます。
上記のように、このオプションは多くの状況でパフォーマンスを低下させる可能性があることを忘れないでください! 特定のゲームでのみ有効にし、設定をテストしてどのように機能するかを確認することをお勧めします。
変更を元に戻し、NVIDIAグラフィックスドライバーのデフォルト設定を使用する場合は、ここに戻って[繰り返し]をクリックします。
専門家のヒント: この修復ツールはリポジトリをスキャンし、これらの方法のいずれも機能しなかった場合、破損したファイルまたは欠落しているファイルを置き換えます。 問題がシステムの破損に起因するほとんどの場合にうまく機能します。 このツールは、パフォーマンスを最大化するためにシステムも最適化します。 それはによってダウンロードすることができます ここをクリック

CCNA、Web開発者、PCトラブルシューター
私はコンピュータ愛好家で、実践的なITプロフェッショナルです。 私はコンピュータープログラミング、ハードウェアのトラブルシューティング、修理の分野で長年の経験があります。 私はWeb開発とデータベースデザインを専門としています。 また、ネットワーク設計およびトラブルシューティングに関するCCNA認定も受けています。

