May 2024を更新しました:エラーメッセージの表示を停止し、最適化ツールを使用してシステムの速度を低下させます。 今すぐ入手 このリンク
- ダウンロードしてインストール こちらの修理ツール。
- コンピュータをスキャンしてみましょう。
- その後、ツールは あなたのコンピューターを修理する.
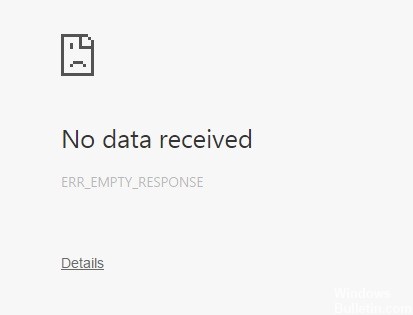
Webサイトにアクセスしようとしたときに最も一般的なエラーのXNUMXつは、ERR_EMPTY_RESPONSE –データを受信していません。 このエラーは、人気のある多数のWebサイトにアクセスしようとしたときに発生する可能性があります。 修正方法は次のとおりです。
このエラーを非常に憂慮すべきものにしているのは、主要なビデオストリーミングプラットフォームであるYouTubeや非常に人気のあるブログプラットフォームであるWordPressなど、最も人気のあるWebサイトにアクセスしたときに発生する可能性があるという事実です。
したがって、以前にこのエラーが発生した可能性があります。 この記事は、このエラーを修正したい、または単に詳細を知りたいコンピュータユーザー向けのガイドです。
ERR_EMPTY_RESPONSEまたは「データが受信されていません」エラーの原因は何ですか?

- .htaccessコードが正しくありません
- ウイルスまたはマルウェアの感染
- 破損または無効なレジストリキー
- 誤動作または設定ミス
- GoogleChromeブラウザエラー
- ISPとのインターネット接続の問題
ERR_EMPTY_RESPONSEまたはデータ受信なしエラーを修復するにはどうすればよいですか?
2024 月 XNUMX 日の更新:
ファイルの損失やマルウェアからの保護など、このツールを使用してPCの問題を防ぐことができるようになりました。 さらに、最大のパフォーマンスを得るためにコンピューターを最適化するための優れた方法です。 このプログラムは、Windowsシステムで発生する可能性のある一般的なエラーを簡単に修正します。完璧なソリューションが手元にある場合は、何時間ものトラブルシューティングを行う必要はありません。
- ステップ1: PC Repair&Optimizer Toolをダウンロード (Windows 10、8、7、XP、Vista - マイクロソフトゴールド認定)。
- ステップ2:“スキャンの開始PCの問題の原因である可能性があるWindowsレジストリ問題を見つけるため。
- ステップ3:“全て直すすべての問題を解決します。
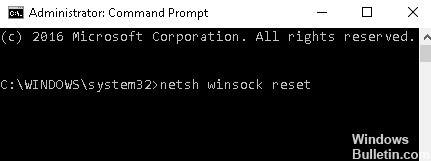
Winsockをリセットする
- Windowsキーを右クリックし、[コマンドプロンプト(管理者)]を選択します。
- Windowsサーチエンジンを開いてcmdと入力することもできます。
- [コマンドプロンプト]オプションを右クリックし、[管理者として実行]を選択します。
- コマンドプロンプトが開いたら、次のコマンドをXNUMXつずつコピーして貼り付けます。
- 次の各コマンドの後でEnterキーを押します。
でipconfig / flushdnsと
でipconfig / registerdns
でipconfig /リリース
IPCONFIG / RENEW
netshのWinsockのリセットカタログ
netsh int ipv4 リセット.log
netsh int ipv6リセットreset.log
一時停止
停止/ r - 次に、コンピュータを再起動して、以前はアクセスできなかったサイトを開こうとします。
TCP / IP4プロキシ設定の変更
- ネットワークと共有センターを開き、[アダプター設定の変更]を選択します。
- [ローカルエリア接続]または[ワイヤレス]でネットワーク接続プロバイダーを見つけます。
- 接続アイコンを右クリックして、[プロパティ]を選択します。
- 開いたウィンドウで、[インターネットプロトコル(4 TCP / IPv4)]を選択し、[プロパティ]をクリックします。
- 新しいウィンドウで、[次のDNSサーバーアドレスを使用する]を選択します。
- 次に、8.8.8.8と8.8.4.4を入力します。
- [適用]と[OK]をクリックして、変更を保存します。
すべての.tempファイルを削除します
- WindowsキーとRキーを同時に押して、起動ウィンドウが表示されるのを待ちます。
- 表示されたら、「temp」と入力して[OK]を押します。
- CtrlキーとAキーを同時に押して、すべてのファイルを選択します。
- 選択したコンポーネントを右クリックして、[削除]を選択します。
- Google Chromeに切り替えて、ERR_EMPTY_RESPONSEがまだ存在するかどうかを確認します。
専門家のヒント: この修復ツールはリポジトリをスキャンし、これらの方法のいずれも機能しなかった場合、破損したファイルまたは欠落しているファイルを置き換えます。 問題がシステムの破損に起因するほとんどの場合にうまく機能します。 このツールは、パフォーマンスを最大化するためにシステムも最適化します。 それはによってダウンロードすることができます ここをクリック
よくある質問
Err_empty_responseを修正するにはどうすればよいですか?
- ブラウザの閲覧データを消去します。
- ネットワーク設定をリセットします。
- デバイスドライバを更新してください。
- VPNを使用する。
- ネットワーク接続を確認してください。
Google ChromeでERR_EMPTY_RESPONSEを修正するにはどうすればよいですか?
- コマンドラインを使用します。
- 別のブラウザを使用してみてください。
- シークレットモードを使用してみてください。
- 拡張機能を無効にします。
- VPNソフトウェアを無効にします。
- 閲覧データを削除します。
- Tempフォルダを空にします。
- GoogleChromeのDNSキャッシュをクリアします。
Err_empty_responseを取得するのはなぜですか?どうすれば修正できますか?
err_empty_responseメッセージは、Chromeブラウザを使用してWebサイトにアクセスしようとしたときに発生する可能性があります。 これは、データが送信/送信されていないことを意味します。 多くのWebサイトでは、この問題を解決するために同じ手順を提供しています。ブラウザのキャッシュ、Cookie、および一時ファイルをクリアします。


