更新された4月2024:エラーメッセージの表示を停止し、最適化ツールを使用してシステムの速度を低下させます。 今すぐ入手 このリンク
- ダウンロードしてインストール こちらの修理ツール。
- コンピュータをスキャンしてみましょう。
- その後、ツールは あなたのコンピューターを修理する.
ハードドライブ(SATAおよびNVMe)は、Windowsインストールをハードドライブに配置したい多くのユーザーにとって急速に標準になりつつあります。 大容量ドライブの価格はまだかなり高いため、多くのユーザーは小容量ドライブを使用しています。 SSDが小さい場合、またはWindowsブートパーティションがそれほど大きくない場合は、その中のすべてのギガバイトに注意を払う必要があります。そうしないと、スペースがすぐにいっぱいになる可能性があります。
インストールフォルダ内のMSIファイルとMSPファイルのプロパティを調べると、それらが現在インストールされているソフトウェアに関連付けられていることがわかる場合があります。 その他は、アンインストールしたソフトウェア、またはその後置き換えられた古いバージョンからのものである可能性があります。 これらのファイルは不要になり、削除できます。 既存のアプリケーションをアップグレード、修正、またはアンインストールするために必要になる可能性があるため、MSIまたはMSPファイルを単に削除することはお勧めできません。問題はそれらを識別することです。
Windowsインストーラーフォルダとは何ですか?
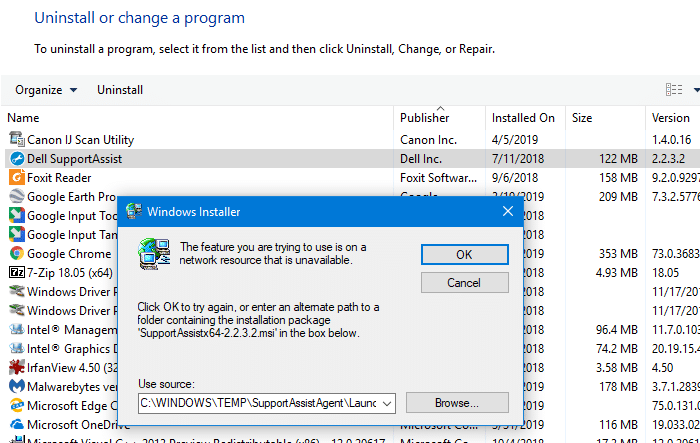
「インストーラー」フォルダーは、コンピューターにインストールされているさまざまなアプリケーションのインストールデータファイルのキャッシュとして機能することを目的としています。
ある時点で、コントロールパネルの[アプリケーションと機能]または[プログラムと機能]を使用して、修復、アンインストール、または再インストールすることを決定する場合があります。 その時点で、ソフトウェアを適切に修復、再インストール、またはアンインストールするために、システムはInstallフォルダーに.msiパッケージを必要とします。
適切な構成ファイル(.msiまたは.msp)が見つからない場合、Windowsは「この製品のインストールソースは利用できません。 問題を修復またはアンインストールしようとするときは、ソースが存在し、アクセスできることを確認してください。
2024 年 XNUMX 月の更新:
ファイルの損失やマルウェアからの保護など、このツールを使用してPCの問題を防ぐことができるようになりました。 さらに、最大のパフォーマンスを得るためにコンピューターを最適化するための優れた方法です。 このプログラムは、Windowsシステムで発生する可能性のある一般的なエラーを簡単に修正します。完璧なソリューションが手元にある場合は、何時間ものトラブルシューティングを行う必要はありません。
- ステップ1: PC Repair&Optimizer Toolをダウンロード (Windows 10、8、7、XP、Vista - マイクロソフトゴールド認定)。
- ステップ2:“スキャンの開始PCの問題の原因である可能性があるWindowsレジストリ問題を見つけるため。
- ステップ3:“全て直すすべての問題を解決します。
Windowsインストーラフォルダ内の未使用のMSIおよびMSPファイルをクリーンアップします
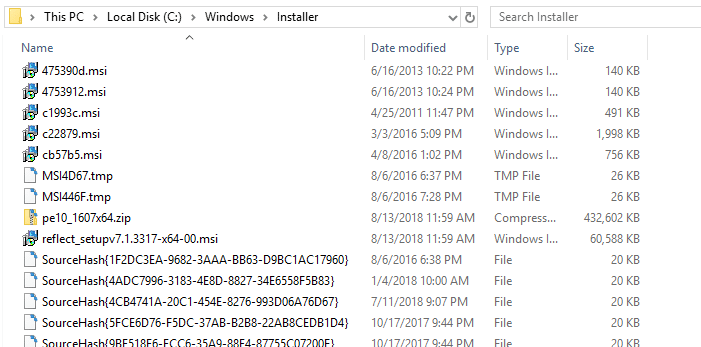
Windowsインストーラフォルダからパッチファイルを手動で削除する
- まず、Windows10コンピューターの電源を入れます。
- 管理者アカウントでログインします。そうしないと、インストーラーからパッチファイルを削除できません。
- Windowsのメインウィンドウで、Windowsのスタートアイコン(Cortanaにアクセスする場所と同じ場所)の横にある検索ボックスをクリックします。
- 検索フィールドにcmdと入力し、Enterキーを押します。
- コマンドプロンプトウィンドウがコンピュータに表示されます。
- 次のように入力します:rmdir / q / s%WINDIR%Install $ PatchCache $
したがって、Windows10インストーラーからパッチファイルを削除する場合に従う手順は次のとおりです。
PatchCleanerの使用
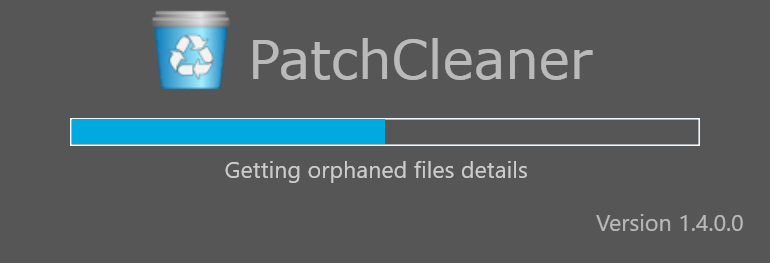
PatchCleanerは、これらの冗長/孤立したファイルを識別し、次の両方を実行できるようにします。
- それらを別の場所に移動します。 安全を確保したい場合は、別の場所に移動するだけで、いつでもコピーして戻すことができます。
- それらを削除します。
HomeDevには、PatchCleanerがどのように機能するか、そして正しいことをするためにそれを信頼できるかどうかについて多くの質問があります。
とても簡単です。 Windowsオペレーティングシステムには、WMI(Windows Management Instrumentation)呼び出しを介してアクセスできる現在のインストーラーとパッチのリストが含まれています。
PatchCleanerは、既知のmsi / mspファイルのこのリストを取得し、「c:\ Windows \ Installer」ディレクトリにあるすべてのmsi / mspファイルと比較します。 提供されたウィンドウのリストにないフォルダー内のすべてのものは、孤立したファイルと見なされ、移動または削除のマークが付けられます。
HomeDevは、PatchCleanerが誤警報を検出せず、必要なパッチを削除することを保証できません。 そのため、フィルター機能をフィルターに追加し、必要に応じていつでもパッチをコピーできるように移動機能の使用をお勧めします。 ページの下部にある既知の問題のリストを参照してください。
PowerShellWINstCleaner.ps1スクリプトの使用
PowerShell WInstCleaner.ps1スクリプトを使用すると、C:\ Windows \ Installフォルダーに手動で介入して、孤立していて安全に削除する必要があるファイルを特定できます。 まだ登録されているパッチファイルのレジストリには対応するエントリがあるため、欠落しているパッチファイルは不要になります。
PowerShellスクリプトは、Windowsインストーラーフォルダーから削除してはならないファイルを示します。これらのファイルはまだ使用されているためです。 リストにないファイルは安全に削除できます。
WInstCleaner.ps1は、microsoft.comからダウンロードできます。
まとめ
Windows 10で空き領域分析ソフトウェアを使用して、何であるかを判断している場合 ディスク上の余分なスペースを占有します、C:\ Windsows \ Installerフォルダーがその一部である可能性があります。 フォルダを確認すると、ギガバイトのディスク領域を消費する可能性のある多くのMSIファイルとMSPファイルが含まれている可能性があります。
専門家のヒント: この修復ツールはリポジトリをスキャンし、これらの方法のいずれも機能しなかった場合、破損したファイルまたは欠落しているファイルを置き換えます。 問題がシステムの破損に起因するほとんどの場合にうまく機能します。 このツールは、パフォーマンスを最大化するためにシステムも最適化します。 それはによってダウンロードすることができます ここをクリック

CCNA、Web開発者、PCトラブルシューター
私はコンピュータ愛好家で、実践的なITプロフェッショナルです。 私はコンピュータープログラミング、ハードウェアのトラブルシューティング、修理の分野で長年の経験があります。 私はWeb開発とデータベースデザインを専門としています。 また、ネットワーク設計およびトラブルシューティングに関するCCNA認定も受けています。

