更新された4月2024:エラーメッセージの表示を停止し、最適化ツールを使用してシステムの速度を低下させます。 今すぐ入手 このリンク
- ダウンロードしてインストール こちらの修理ツール。
- コンピュータをスキャンしてみましょう。
- その後、ツールは あなたのコンピューターを修理する.
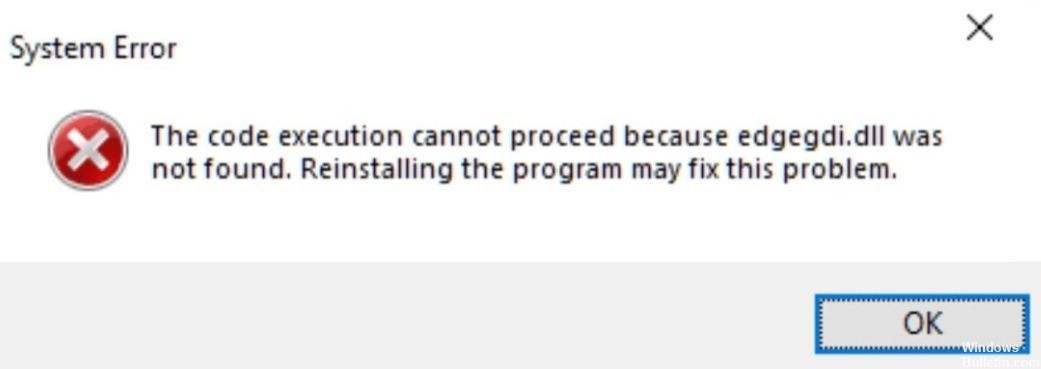
多くのユーザーが、システムにインストールされているアプリケーションを開こうとしたときに、次のエラーを報告しています。
ファイルedgegdi.dllが見つからなかったため、コードの実行を続行できません。 プログラムを再インストールすると、この問題が解決する場合があります。
ほとんどの場合、このエラーはFinalDraftおよびNitroPDFCreatorアプリケーションで発生します。 ただし、タスクマネージャ、イベントビューア、設定などのアプリケーションを操作する場合にも発生します。
この記事では、システムでこのエラーを修正するさまざまな方法について詳しく説明します。 以下の解決策を同じ順序で実行してください。
「Edgegdi.dllが見つからないため、コードの実行を続行できません」というエラーの原因は何ですか?

このエラーは、次のいずれかの理由で発生する可能性があります。
- 非互換性の問題
- システムの競合
- お使いのコンピューターはマルウェアに感染しています
多くのユーザーは、「edgegdi.dllが見つからなかったため、コードの実行を続行できません。 PCにインストールされているタスクマネージャやその他のアプリケーションを実行しようとすると、プログラムを再インストールすることでこの問題を解決できます。
以下は、迅速に効果的であることが証明されているいくつかの回避策です 「コードの実行を続行できません」エラーを修正しました Windows10デバイスの場合。
「edgegdi.dllが見つからなかったため、コードの実行を続行できません」というエラーメッセージを修復するにはどうすればよいですか?
2024 年 XNUMX 月の更新:
ファイルの損失やマルウェアからの保護など、このツールを使用してPCの問題を防ぐことができるようになりました。 さらに、最大のパフォーマンスを得るためにコンピューターを最適化するための優れた方法です。 このプログラムは、Windowsシステムで発生する可能性のある一般的なエラーを簡単に修正します。完璧なソリューションが手元にある場合は、何時間ものトラブルシューティングを行う必要はありません。
- ステップ1: PC Repair&Optimizer Toolをダウンロード (Windows 10、8、7、XP、Vista - マイクロソフトゴールド認定)。
- ステップ2:“スキャンの開始PCの問題の原因である可能性があるWindowsレジストリ問題を見つけるため。
- ステップ3:“全て直すすべての問題を解決します。

ドライバーの更新
- Windowsの起動を右クリックし、[デバイスマネージャー]を選択します。
- [ディスプレイアダプタ]セクションを展開します。
- 対応するドライバーを右クリックし、[ドライバーの更新]を選択します。
- [ドライバーソフトウェアの更新を自動的に確認する]を選択します。
- 更新プロセスが完了するのを待ちます。
- リストでチェックされている他のドライバーでこのプロセスを繰り返します。
システムの復元を実行する
- Windowsの[スタート]ボタンをクリックします。
- 検索機能に「システムの復元」と入力し、Enterキーを押します。
- [システムの復元]をクリックします。
- システムの復元ウィザードの手順に従って、適切な復元ポイントを選択します。
- コンピュータを復元します。
プログラムを再インストールする
- [設定]の[アプリケーション]セクションからプログラムをアンインストールできます。
- プログラムを見つけてアンインストールします。
- 次に、プログラムを再インストールします。
- これは、コントロールパネルからも実行できます。
- [プログラム]で、[プログラムのアンインストール]を選択します。
- アプリケーションを選択し、右クリックして[アンインストール]オプションを開きます。
- アプリケーションを再インストールします。
セーフモードでマルウェアをチェックする
- [スタート]ボタンを右クリックして、[設定]を選択します。
- 更新とセキュリティに移動します。
- 次に、復元します。
- [高度な起動]で、[今すぐ再起動]をクリックします。
- 再起動後、[オプションの選択]ウィンドウが表示されます。
- [トラブルシューティング]、[詳細オプション]の順に移動します。
- [スタートアップの設定]を選択し、[再起動]をクリックします。
- F5または5を押して、ネットワークでセーフモードに入ります。
- ウイルス対策ソフトウェアを使用してシステム全体のスキャンを実行します。
専門家のヒント: この修復ツールはリポジトリをスキャンし、これらの方法のいずれも機能しなかった場合、破損したファイルまたは欠落しているファイルを置き換えます。 問題がシステムの破損に起因するほとんどの場合にうまく機能します。 このツールは、パフォーマンスを最大化するためにシステムも最適化します。 それはによってダウンロードすることができます ここをクリック
よくある質問
Edgegdi dllが見つからないのはなぜですか?
- 設定の「アプリケーション」セクションからプログラムをアンインストールできます。
- プログラムを見つけて、[アンインストール]ボタンをクリックします。
- 次に、プログラムを再インストールします。
- これは、コントロールパネルからも実行できます。
- [プログラム]で、[プログラムのアンインストール]を選択します。
システムDLLを復元する方法は?
- コンピュータを再起動します。
- ごみ箱から削除されたDLLファイルを回復します。
- 無料のファイル回復プログラムで削除されたDLLファイルを回復します。
- ウイルスまたはマルウェアのシステム全体のスキャンを実行します。
- システムの最近の変更を元に戻すには、システムの復元を使用します。
Windows 10で不足しているDLLファイルを修正するにはどうすればよいですか?
- サードパーティのDLLフィクサーを実行します。
- SFCスキャナーを実行します。
- DISMを実行します。
- DLLファイルを手動でロードします。
- DirectXをインストールします。
- Visual C ++再配布可能ファイルを再インストールします。
- ウイルス対策プログラムを無効にするか、アンインストールします。
- オンサイト更新を実行します。
不足しているDLLファイルをインストールするにはどうすればよいですか?
- 検索バーにcmdと入力し、Enterキーを押してコマンドプロンプトを開きます。
- sfc /scannow と入力して Enter キーを押します。
- スキャンプロセスが完了するまで待ちます。
- 次に、コンピュータを再起動すると、失われたDLLファイルが復元されます。


