更新された4月2024:エラーメッセージの表示を停止し、最適化ツールを使用してシステムの速度を低下させます。 今すぐ入手 このリンク
- ダウンロードしてインストール こちらの修理ツール。
- コンピュータをスキャンしてみましょう。
- その後、ツールは あなたのコンピューターを修理する.
コンピューターにMicrosoftOfficeの試用版がインストールされていて、詳細コピーの別のインスタンスをインストールしようとすると、このエラーがWindowsコンピューターで発生する可能性があります。 このエラーは、Word、ExcelなどのMicrosoftOfficeアプリケーションを開こうとしたときに発生します。 完全なエラーメッセージは次のとおりです–このアクションは、現在インストールされている製品にのみ適用されます。

ファイルの関連付けの問題を示すエラーが発生する場合があります。 たとえば、次のようなエラーが表示される場合があります。
「このファイルには、このアクションを実行するためのプログラムが関連付けられていません。プログラムをインストールするか、すでにインストールされている場合は、デフォルトのプログラムコントロールパネルでアソシエイトを作成してください」
または
「このアクションは、現在インストールされている製品にのみ有効です」
Microsoft Office試用版のアンインストール
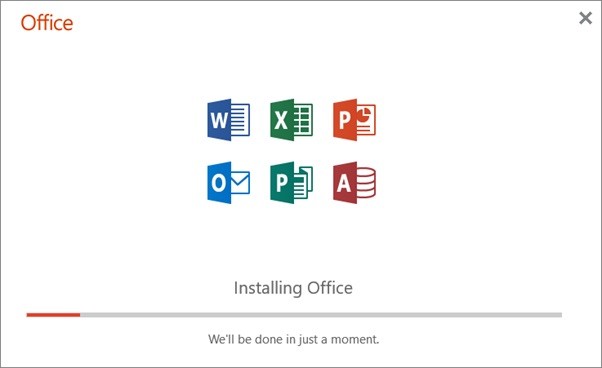
- 使用しているMicrosoft Officeのバージョンに関係なく、このエラーの下線の原因はほとんど同じです。
- このエラーは通常、Microsoft Officeの複数のインスタンスをインストールすることにより発生します。 コンピューターにインストールされているMicrosoft Officeの試用版をアンインストールすることから始めます。
- Windows + Rを押してファイル名を指定して実行を開きます。
- コントロールパネルを開き、[OK]をクリックしてコントロールパネルを開きます。
- Microsoft Officeの試用版を選択し、[アンインストール]をクリックします。
- Officeアプリケーションがアンインストールされるまで待ち、コンピューターを再起動します。
2024 年 XNUMX 月の更新:
ファイルの損失やマルウェアからの保護など、このツールを使用してPCの問題を防ぐことができるようになりました。 さらに、最大のパフォーマンスを得るためにコンピューターを最適化するための優れた方法です。 このプログラムは、Windowsシステムで発生する可能性のある一般的なエラーを簡単に修正します。完璧なソリューションが手元にある場合は、何時間ものトラブルシューティングを行う必要はありません。
- ステップ1: PC Repair&Optimizer Toolをダウンロード (Windows 10、8、7、XP、Vista - マイクロソフトゴールド認定)。
- ステップ2:“スキャンの開始PCの問題の原因である可能性があるWindowsレジストリ問題を見つけるため。
- ステップ3:“全て直すすべての問題を解決します。
修復機能は、Officeプログラムファイルをスキャンし、見つかった破損ファイルを置き換えます。
- [スタート]をクリックし、[コントロールパネル]を選択します。
- [プログラム]をクリックし、[プログラムと機能]を選択します。
- 「MicrosoftOffice <Pro、Homeなど」が表示されるまで下にスクロールします。 > 2010」。
- それを強調表示して、(ウィンドウの上部にある)変更をクリックします。
- 開いたウィンドウで、[修復]を選択し、[次へ]をクリックします。
- 修復が完了したら[閉じる]をクリックし、コンピューターを再起動します。
- 注修復を完了してもエラーが表示される場合は、Office 2010をアンインストールして再インストールしてください。
Microsoft Officeトラブルシューティングツールを実行する

- あなたは2つのオプションがあります。
- クイック修復–最初にこのオプションを選択します。 クイックフィックスは、 Microsoft Officeのインストール インターネット接続を必要とせずに問題を解決します。
- オンライン修復–このオプションにはインターネット接続が必要です。 インターネットに接続して、オンライン修復オプションを起動します。 問題の解決には数分かかる場合があります。
- 修復プロセスが完了するまで待って、コンピューターを再起動し、改善を確認します。
- 問題が解決しない場合は、Microsoft Officeトラブルシューティングを実行してインストールを修復してください。
- Windows + Rを押してファイル名を指定して実行を開きます。
- コントロールを入力し、[OK]をクリックします。
- コントロールパネルで、[プログラム]> [プログラムと機能]に移動します。
- Microsoft Officeアプリケーションを選択し、[変更]をクリックします。
Microsoft Officeのアンインストールと再インストール
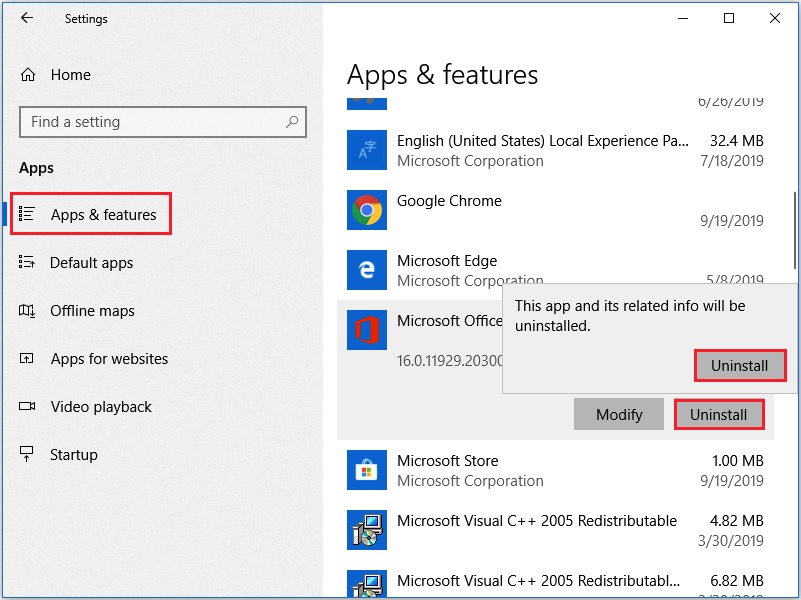
上記の2つの方法で問題が解決しない場合は、Microsoft Officeをアンインストールして再インストールする必要がある場合があります。
もちろん、上記のMS Office試用版のアンインストールとしてプログラムをアンインストールすることもできます。 設定でアンインストールすることもできますが、これは簡単な方法です。
これを行うには、設定を開き、[アプリ]-> [アプリと機能]に移動してください。 次に、ページを下にスクロールしてOfficeプログラムを見つけ、それをクリックして、[アンインストール]ボタンをクリックします。 警告メッセージが表示された場合は、[アンインストール]ボタンをクリックしてこのプロセスを確認してください。
アンインストールが完了するまで待ちます。 次に、コンピューターを再起動し、最新バージョンのMicrosoftOfficeをダウンロードして再インストールします。 このようにしてください。 「このアクションは現在インストールされている製品にのみ適用されます」という質問は正常に削除されます。
専門家のヒント: この修復ツールはリポジトリをスキャンし、これらの方法のいずれも機能しなかった場合、破損したファイルまたは欠落しているファイルを置き換えます。 問題がシステムの破損に起因するほとんどの場合にうまく機能します。 このツールは、パフォーマンスを最大化するためにシステムも最適化します。 それはによってダウンロードすることができます ここをクリック

CCNA、Web開発者、PCトラブルシューター
私はコンピュータ愛好家で、実践的なITプロフェッショナルです。 私はコンピュータープログラミング、ハードウェアのトラブルシューティング、修理の分野で長年の経験があります。 私はWeb開発とデータベースデザインを専門としています。 また、ネットワーク設計およびトラブルシューティングに関するCCNA認定も受けています。

