更新された4月2024:エラーメッセージの表示を停止し、最適化ツールを使用してシステムの速度を低下させます。 今すぐ入手 このリンク
- ダウンロードしてインストール こちらの修理ツール。
- コンピュータをスキャンしてみましょう。
- その後、ツールは あなたのコンピューターを修理する.
Aptioセットアップユーティリティ 時々あなたのASUSラップトップで動けなくなる可能性があり、これは大きな問題になる可能性があります。 しかし、この問題を解決する方法があり、今日はそれがどのように機能するかをお見せします。
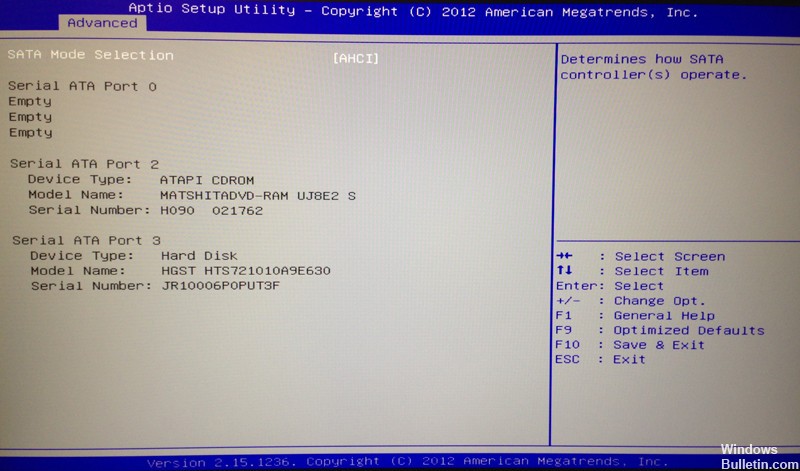
カスタムBIOSオプションは珍しくありません。 AMI(American Megatrends Incorporated)にはAptio Setup Utilityと呼ばれる独自のUEFI BIOSがあり、主にASUSのデスクトップとラップトップで提供されています。
まあ、それが多くのAsusユーザーを悩ます唯一の孤立した問題でない限り、これと他のBIOS構成の間に大きな違いはありません。
そして、それは彼らがWindows10を起動するのを妨げる突然のシャットダウンです。
それらは再起動されるたびにこの設定ユーティリティ内で動かなくなると言われ、無限ループに陥ります。 この場合の最初の考えは、ハードディスクの障害です。
- 故障したハードディスクは起動しません。
- 工場出荷時のハードディスクドライブの交換は開始されていません。
2024 年 XNUMX 月の更新:
ファイルの損失やマルウェアからの保護など、このツールを使用してPCの問題を防ぐことができるようになりました。 さらに、最大のパフォーマンスを得るためにコンピューターを最適化するための優れた方法です。 このプログラムは、Windowsシステムで発生する可能性のある一般的なエラーを簡単に修正します。完璧なソリューションが手元にある場合は、何時間ものトラブルシューティングを行う必要はありません。
- ステップ1: PC Repair&Optimizer Toolをダウンロード (Windows 10、8、7、XP、Vista - マイクロソフトゴールド認定)。
- ステップ2:“スキャンの開始PCの問題の原因である可能性があるWindowsレジストリ問題を見つけるため。
- ステップ3:“全て直すすべての問題を解決します。
逆に、ハードドライブが正常に動作していること、またはハードドライブがサポートされ、正しく接続されていることを100%確信している場合は、この問題を解決するための手順があります。 あなたを助けるために、私たちはいくつかの解決策を以下に示しました。 それを見るのを忘れないでください。
以下を試して、問題が解決するかどうかを確認してください。

1. Aptio Setup Utilityで、「Boot」メニューを選択し、次に「Launch CSM」を選択して、「enable」に変更します。
2.次に、[セキュリティ]メニュー、[セキュリティで保護されたブート制御]の順に選択し、[無効にする]に切り替えます。
3.「保存して終了」を選択し、「はい」を押します。
4.次に、ラップトップが完全にシャットダウンするまで「電源」ボタンを押し続けます。
5.もう一度オンにして、「F9」キーを約XNUMX秒間、または「Windowsリカバリメニュー」に到達するまで押し続けます。
6.リカバリメニューが表示されたらすぐに、[詳細スタート]、[詳細オプション]の順に選択します。
7.「システムの復元」を選択し、問題が発生する前の日付を選択します。
これで、コンピュータは修復プロセスを実行し、通常どおり起動します。
コンピュータのハードディスク/ SSDが正しく接続されていることを確認してください。

あなたの場合のこの問題の最も明白な原因はおそらくあなたのコンピュータがそのハードディスク/ SSDを認識することができないようにあなたのコンピュータとそのハードディスク/ SSDの間の接続がどういうわけか緩く揺れていることでしょう。 これが本当にこの問題の原因である場合、あなたがしなければならないのはあなたのコンピュータをそのハードディスク/ SSDに接続することだけです。 これを行うには、あなたはそれをしなければなりません:
- コンピュータを開いてハードディスク/ SSDにアクセスします。 コンピュータがデスクトップコンピュータの場合は、ケースを開けます。 お使いのコンピュータがラップトップの場合は、それを取り外して底面を取り外します。
- コンピュータのマザーボードからリーダーコネクタを探して取り外します。
- コンピュータのリーダーコネクタとマザーボードジャックの両方を清掃します。
- プレーヤーコネクタをコンピュータのマザーボードのジャックジャックに接続し、正しく接続されていることを確認します。
- コンピュータを閉じてください。
コンピュータを起動し、問題が解決しないか確認してください。
専門家のヒント: この修復ツールはリポジトリをスキャンし、これらの方法のいずれも機能しなかった場合、破損したファイルまたは欠落しているファイルを置き換えます。 問題がシステムの破損に起因するほとんどの場合にうまく機能します。 このツールは、パフォーマンスを最大化するためにシステムも最適化します。 それはによってダウンロードすることができます ここをクリック

CCNA、Web開発者、PCトラブルシューター
私はコンピュータ愛好家で、実践的なITプロフェッショナルです。 私はコンピュータープログラミング、ハードウェアのトラブルシューティング、修理の分野で長年の経験があります。 私はWeb開発とデータベースデザインを専門としています。 また、ネットワーク設計およびトラブルシューティングに関するCCNA認定も受けています。

