更新された4月2024:エラーメッセージの表示を停止し、最適化ツールを使用してシステムの速度を低下させます。 今すぐ入手 このリンク
- ダウンロードしてインストール こちらの修理ツール。
- コンピュータをスキャンしてみましょう。
- その後、ツールは あなたのコンピューターを修理する.
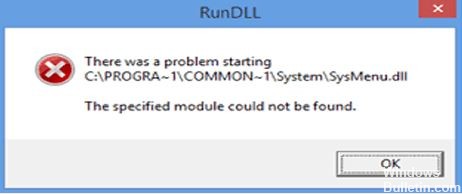
SysMenu.dllは、アクセスしたサイトにポップアップ広告と広告を表示する広告プログラムの一部です。 これらの広告は、さまざまな利用可能なクーポン、下線付きのキーワード、ポップアップ広告、またはバナーとともにブロックとして表示されます。
SysMenu.dllプロセスを実行するアドウェアは、Amazonなどのサイトの製品ページにアクセスすると、アクセスしたサイトのクーポンと低価格を表示するプログラムとして表示されます。 一見便利なサービスのように見えますが、SysMenu.dllプログラムは煩わしく、好むと好まざるとにかかわらず広告を表示する可能性があります。
これらの広告は、SysMenu.dllの発行者がクリックごとの収益を得ることができるように、Webブラウザーのツールバー、オプティマイザー、およびその他の製品などの追加の疑わしいコンテンツのインストールを奨励するように設計されています。 SysMenu.dllが感染すると、次の症状がよく発生します。
- バナー広告は、アクセスしたWebページに表示されます。
- 任意のWebページ上のテキストはハイパーリンクに変換されます。
- 偽のアップデートやその他のソフトウェアを推奨するポップアップがブラウザに表示されます。
- 他の不要なアドウェアは、ユーザーの知らないうちにインストールされる可能性があります。
起動時にSysMenu.dllで問題が発生する原因は何ですか?
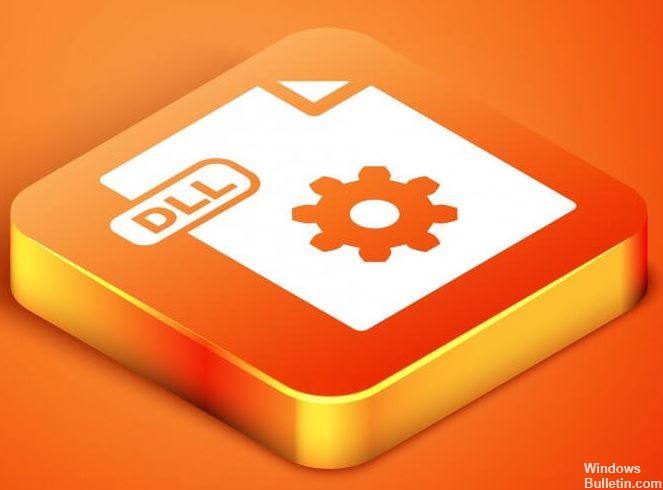
- スケジュールされたタスクは、SysMenu.dllエラーを引き起こす可能性があります。
- 場合によっては、SysMenu.dllエラーは、起動時に実行されているサードパーティのアプリケーションが原因である可能性があります。
- SysMenu.dllエラーの理由のXNUMXつは、ファイルが間違った場所にあることです。
- このエラーのもうXNUMXつの理由は、マルウェアである可能性があります。
- コンピュータにインストールされているサードパーティのアプリケーションもSysMenu.dllエラーを引き起こす可能性があります。 通常、犯人はコンピュータに最後にインストールしたアプリケーションです。
- SysMenu.dllエラーは、システムレジストリが原因である可能性があります。
SysMenu.dllの起動に関する問題を解決する方法は?
2024 年 XNUMX 月の更新:
ファイルの損失やマルウェアからの保護など、このツールを使用してPCの問題を防ぐことができるようになりました。 さらに、最大のパフォーマンスを得るためにコンピューターを最適化するための優れた方法です。 このプログラムは、Windowsシステムで発生する可能性のある一般的なエラーを簡単に修正します。完璧なソリューションが手元にある場合は、何時間ものトラブルシューティングを行う必要はありません。
- ステップ1: PC Repair&Optimizer Toolをダウンロード (Windows 10、8、7、XP、Vista - マイクロソフトゴールド認定)。
- ステップ2:“スキャンの開始PCの問題の原因である可能性があるWindowsレジストリ問題を見つけるため。
- ステップ3:“全て直すすべての問題を解決します。
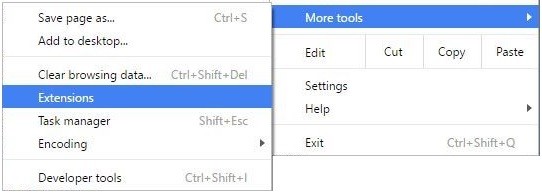
Webブラウザから悪意のあるアドウェアを排除します
Chrome:
- まず、Chromeを開きます。
- 次に、メニュー(ブラウザの右上隅に表示されるXNUMXつの水平ドット)をクリックします。
- 次に、「設定」をクリックします。
- 次に、「拡張機能」をクリックします。
- 次に、知らない拡張機能を探します。
- なじみのないものがある場合は、ショッピングカートのアイコンをクリックしてください。
- 次に、GoogleChromeを更新またはリロードします。
Firefox:
- Firefoxボタンをクリックします。
- 次に、メニュー(ブラウザの右上隅に表示されるXNUMX行)をクリックします。
- 次に、[拡張機能]をクリックします。
- 拡張機能をクリックします。
- わからないことが見つかった場合は、[無効にする]をクリックしてください。
Internet Explorer:
- まず、InternetExplorerアイコンをクリックして開きます。
- 次に、[エクストラ]をクリックします。
- 次に、アドオンを管理します。
- [すべてのアドオン]をクリックします([すべてのアドオン]を使用すると、インストールされているすべての機能を確認できます)。
- あなたが今あなたが知らない何かを見つけたら。 次に、「無効にする」ボタンをクリックするだけです。
- 完了したら、[閉じる]ボタンをクリックします。
クリーンブートを実行する
- Windows + Rを押して[ファイル名を指定して実行]ダイアログボックスを開きます。
- MSConfigと入力し、[OK]をクリックします。
- システム構成ウィンドウが表示されます
- [サービス]タブをクリックし、[すべてのMicrosoftサービスを非表示にする]チェックボックスをオンにします。
- これらのサービスを無効にするには、[すべて無効にする]ボタンをクリックします。
- [スタートアップ]タブをクリックして、タスクマネージャーを開きます。
- 実行中のアプリケーションのリストが目の前に表示されます。
- 最初のエントリを右クリックして、[無効にする]を選択します。
- この手順を繰り返して、リスト内のダウンロード可能なすべてのアプリケーションを非アクティブ化します。
- すべてのアプリケーションを無効にした後、システム構成に戻ります
- [適用]と[OK]をクリックして、変更を保存します。
- システムをリブートする
問題のあるプログラム/アプリを取り除く
- Windowsの[スタート]アイコンをクリックしてから、[設定]アイコンをクリックします。
- Windowsの設定画面で、[アプリ]を選択します。
- [アプリと機能]ウィンドウで、問題の原因となっているアプリケーションを見つけて強調表示し、[アンインストール]をクリックします。
専門家のヒント: この修復ツールはリポジトリをスキャンし、これらの方法のいずれも機能しなかった場合、破損したファイルまたは欠落しているファイルを置き換えます。 問題がシステムの破損に起因するほとんどの場合にうまく機能します。 このツールは、パフォーマンスを最大化するためにシステムも最適化します。 それはによってダウンロードすることができます ここをクリック
よくある質問
SysMenu DLLエラーを取り除くにはどうすればよいですか?
- コンピュータに移動し、C:-> Windows-> System32-> Tasksディレクトリへのパスを見つけます。
- 「Tasks」ディレクトリで、「Smupdate」ファイルを見つけます。
- Smupdateファイルを見つけたら、それを削除するだけです。
Windows 10でDLLエラーを修正するにはどうすればよいですか?
- 組み込みのシステムファイルチェッカーツールを実行して、不足している、または破損しているオペレーティングシステムファイルを置き換えます。
- DISMツールを実行し、Windowsシステムイメージを復元して、破損したWindowsコンポーネントメモリを修復します。
- アプリケーションがこのエラーを引き起こしている場合は、ソフトウェアを修復または再インストールします。
WindowsコンピュータでSysMenuDLLを復元するにはどうすればよいですか?
- SysMenuメニューを削除します。
- サードパーティのDLLフィクサーを実行します。
- CCleanerを使用してください。
- SysMenuを削除します。
- 自動実行を使用します。
- クリーンブートを実行します。
- システムをスキャンします。
DLLエラーを修正する方法は?
- コンピュータを再起動します。
- 削除したDLLファイルをゴミ箱から復元します。
- 無料のファイル回復プログラムで削除されたDLLファイルを回復します。
- システム全体をスキャンして、ウイルスやマルウェアを探します。
- システムの最近の変更を元に戻すには、システムの復元を使用します。


