更新された4月2024:エラーメッセージの表示を停止し、最適化ツールを使用してシステムの速度を低下させます。 今すぐ入手 このリンク
- ダウンロードしてインストール こちらの修理ツール。
- コンピュータをスキャンしてみましょう。
- その後、ツールは あなたのコンピューターを修理する.
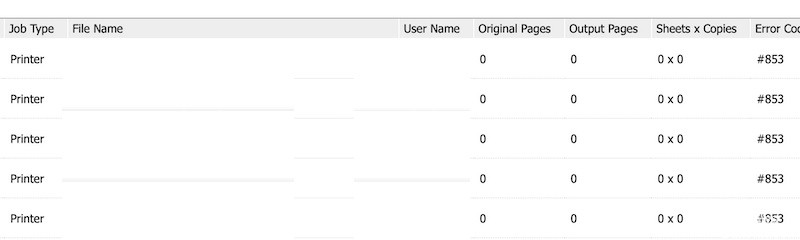
に接続されているWindows853 / 853/10コンピューターの印刷キューで「Canon8PrintJobError」または「CanonPrintError#7」に直面している場合 キヤノン製プリンター ドキュメントを印刷しようとすると、解決策を見つけるための適切な場所に来ました。 問題を解決するための簡単な手順/方法を次に示します。 議論を始めましょう。
これは、プリンタまたは印刷キューのエラーと見なされるWindowsの一般的な問題です。 このエラーは通常、Windows 10/8/7コンピューターのCanonプリンターで、通常の方法で何かを印刷しようとしたときに発生します。 何人かのユーザーがこの問題を報告し、テストページを印刷しても同じエラーコードが返されないと説明しました。
853印刷ジョブエラーの原因は何ですか?

- 古いプリンタバージョン
- 古いプリンタファームウェア
- 追記印刷の問題
- 一般的なプリンタの不整合
- UFRIIドライバーの代わりにIPPクラスドライバーが使用されます。
印刷ジョブエラー853を解決する方法は?
2024 年 XNUMX 月の更新:
ファイルの損失やマルウェアからの保護など、このツールを使用してPCの問題を防ぐことができるようになりました。 さらに、最大のパフォーマンスを得るためにコンピューターを最適化するための優れた方法です。 このプログラムは、Windowsシステムで発生する可能性のある一般的なエラーを簡単に修正します。完璧なソリューションが手元にある場合は、何時間ものトラブルシューティングを行う必要はありません。
- ステップ1: PC Repair&Optimizer Toolをダウンロード (Windows 10、8、7、XP、Vista - マイクロソフトゴールド認定)。
- ステップ2:“スキャンの開始PCの問題の原因である可能性があるWindowsレジストリ問題を見つけるため。
- ステップ3:“全て直すすべての問題を解決します。
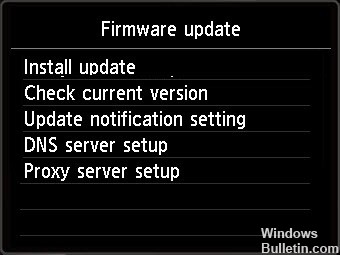
ファームウェアのアップグレードを適用する
- プリンタがインターネットに接続できる場合は、この方法を試すことができます。
- メニューを開き、[システム管理]タブをクリックします。
- ファームウェアのアップグレードに移動し、[インターネット経由]を選択して、プリンターがインターネットに接続してファームウェアをダウンロードできるようにします。
- ファームウェアをダウンロード済みの場合は、USBフォームからインストールすることもできます。 これは、何らかの理由でプリンタがインターネットに接続できない場合に役立ちます。
プリンタードライバーの更新
- [設定]メニューを開き、[デバイスマネージャー]に移動します。
- [印刷キュー]セクションに移動し、ドロップダウンメニューを展開します。
- プリンタを見つけて右クリックします。
- [ドライバーの更新]を選択します。
- [更新されたドライバーを自動的に確認する]をクリックします。
- これでインストールが完了します。
- コンピュータを再起動します。
プリンタドライバのプロパティの変更
- [設定]メニューからコンピュータのデバイスマネージャを起動します。
- 下にスクロールして、印刷キューを見つけます。
- ドロップダウン矢印をクリックしてメニューを展開します。
- [プロパティ]を選択します。
- [ドライバ]タブをクリックします。
- ドロップダウンメニューをクリックします。
- Canon Generic Plus UFRIIを選択します。
- [適用]ボタンをクリックします。
Windowsトラブルシューティングの実行
- [スタート]ボタンをクリックします。
- 設定に移動。
- [更新とセキュリティ]を選択します。
- トラブルシューティングを選択します。
- [プリンタ]セクションを見つけます。
- [トラブルシューティングの実行]をクリックします。
- スキャンが完了したら、エラーを修正するための推奨ポリシーを選択し、[この修正を適用]をクリックします。
専門家のヒント: この修復ツールはリポジトリをスキャンし、これらの方法のいずれも機能しなかった場合、破損したファイルまたは欠落しているファイルを置き換えます。 問題がシステムの破損に起因するほとんどの場合にうまく機能します。 このツールは、パフォーマンスを最大化するためにシステムも最適化します。 それはによってダウンロードすることができます ここをクリック
よくある質問
Canonプリンターでエラー853を修正するにはどうすればよいですか?
Win + X->デバイスマネージャを使用してデバイスマネージャを開きます。 印刷キューを展開し、プリンタードライバーを右クリックして、[プロパティ]を選択します。 次に、[ドライバー]タブをクリックし、ドロップダウンメニューから[Canon Generic Plus UFRII]を選択します。 最後に、[適用]をクリックしてシステムを再起動し、問題が解決したかどうかを確認します。
印刷エラーを修正するにはどうすればよいですか?
- プリンタのトラブルシューティングを開きます。 テキストボックスに「troubleshoot」と入力して、トラブルシューティングオプションを検索します。
- プリントプールフォルダを削除します。 また、ユーザーは、印刷スプーラーフォルダーを削除することで印刷エラーを修正したと報告しています。
- プリンターの接続設定を確認してください。
Canonプリンターをエラーモードから解除するにはどうすればよいですか?
- プリンタの電源を入れます。
- 停止/リセットボタンを押し続けます。
- カラーコピーを作成するために使用しているボタンを押し続けます。
- 5秒待ちます。
- プリンタが再起動して調整します。


