更新された4月2024:エラーメッセージの表示を停止し、最適化ツールを使用してシステムの速度を低下させます。 今すぐ入手 このリンク
- ダウンロードしてインストール こちらの修理ツール。
- コンピュータをスキャンしてみましょう。
- その後、ツールは あなたのコンピューターを修理する.
ユーザーは、複数のバージョンのをインストールして実行できます。 NETフレームワーク 彼らのコンピュータで。 アプリケーションを開発または展開する場合は、ユーザーのコンピューターにインストールされている.NETFrameworkのバージョンを知る必要があります。 レジストリには、コンピュータにインストールされている.NETFrameworkのバージョンのリストが含まれています。
.NET Frameworkは、別々に利用できるXNUMXつの主要なコンポーネントで構成されています。
- アプリケーションに機能を提供するタイプとリソースのコレクションであるアセンブリのセット。 .NETFrameworkとアセンブリのバージョン番号は同じです。 たとえば、.NET Frameworkのバージョン4.5、4.6.1、および4.7.2です。
- アプリケーションコードを管理および実行する共通言語ランタイム(CLR)。 通常、単一バージョンのCLRは、複数バージョンの.NETFrameworkをサポートします。 たとえば、CLRバージョン4.0.30319.xxxxx(xxxxxは42000未満)は、.NET Frameworkのバージョン4〜4.5.2をサポートします。 CLRバージョン4.0.30319.42000以降は、.NET Framework4.6以降の.NETFrameworkのバージョンをサポートします。
Windowsエクスプローラーの使用
Microsoft .NET Frameworkのすべてのバージョンは、次のディレクトリにインストールされます。
%windir%\ Microsoft.NET \ Framework \
ここで、「%windir%」は、Windowsがシステムにインストールされているシステムドライブ(C:\ Windowsなど)に存在する「Windows」ディレクトリを表します。
したがって、上記のパスを[実行]ダイアログボックスまたはWindowsエクスプローラーのアドレスバーに入力して、Enterキーを押します。 これにより、次のスクリーンショットに示すようにディレクトリが開きます。
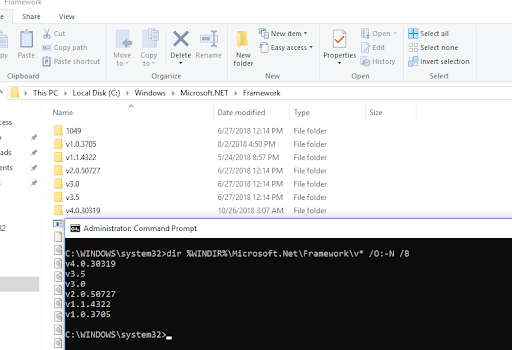
このディレクトリには、インストールされているバージョンがあります。
レジストリエディターを使用する
次のレジストリ情報を使用して、インストールされているMicrosoft .NETFrameworkのバージョンとサービスパックレベルを確認します。
これを行うには、次の手順を実行します。
2024 年 XNUMX 月の更新:
ファイルの損失やマルウェアからの保護など、このツールを使用してPCの問題を防ぐことができるようになりました。 さらに、最大のパフォーマンスを得るためにコンピューターを最適化するための優れた方法です。 このプログラムは、Windowsシステムで発生する可能性のある一般的なエラーを簡単に修正します。完璧なソリューションが手元にある場合は、何時間ものトラブルシューティングを行う必要はありません。
- ステップ1: PC Repair&Optimizer Toolをダウンロード (Windows 10、8、7、XP、Vista - マイクロソフトゴールド認定)。
- ステップ2:“スキャンの開始PCの問題の原因である可能性があるWindowsレジストリ問題を見つけるため。
- ステップ3:“全て直すすべての問題を解決します。
- [スタート]ボタンをクリックし、[プログラムとファイルの検索]ボックスにregeditと入力し(Windows XPでは、[ファイル名を指定して実行]をクリックし、[ファイル名を指定して実行]ダイアログボックスにregeditと入力します)、Enterキーを押します。
- レジストリエディタで、次のサブキーを開きます
- HKEY_LOCAL_MACHINE \ソフトウェア\ Microsoft \ NET Framework \ NDP \ v4 \ Full Setup
- 注:完全なサブキーが存在しない場合は、.NET Framework4.5以降がインストールされていません。
- ReleaseというDWORD値を探します。 Release DWORD値の存在は、.NET Framework4.5以降がこのコンピューターにインストールされていることを示します。
- リリースDWORD値は、インストールされている.NETFrameworkのバージョンを示します。

PowerShellを使用して.NETバージョンを検出する
コマンドプロンプトまたはPowerShellを使用してコンピューター上の.NETのバージョンを取得することは可能ですが、オンラインで見つかった多くの方法では不完全な結果が生成されます。 独自のツールと同様に、インストールされている.NETのバージョンを判別する最良の方法は、レジストリにクエリを実行することです。PowerShellはこれをかなり簡単に実行できます。
gci'HKLM:\ SOFTWARE \ Microsoft \ NET Framework Setup \ NDP '-recurse | gp-nameバージョン-EA0 | ここで、{$ _。PSChildName-match '^(?! S)\ p {L}'} | PSChildName、バージョンを選択します
名前のリストは少し不親切で、サービスパック番号やマイナーリビジョンなどのより良い情報は得られません。 また、.NET 1または1.1は、レジストリ内の他のすべてのバージョンとは異なる場所にあるため、認識されません。

もうXNUMXつのオプションは、.NETバージョンを検出し、はるかにユーザーフレンドリーな方法で情報を表示する、すぐに使用できるPowerShellスクリプトをダウンロードすることです。
インストールされているバージョンの.NETFrameworkのGetterスクリプトはGithubでホストされており、ほとんどのユーザーが情報を読みやすくしています。 現在、バージョン1.0から最新バージョンの.NET Framework4.8までのファイルをサポートおよび検出しています。
専門家のヒント: この修復ツールはリポジトリをスキャンし、これらの方法のいずれも機能しなかった場合、破損したファイルまたは欠落しているファイルを置き換えます。 問題がシステムの破損に起因するほとんどの場合にうまく機能します。 このツールは、パフォーマンスを最大化するためにシステムも最適化します。 それはによってダウンロードすることができます ここをクリック

CCNA、Web開発者、PCトラブルシューター
私はコンピュータ愛好家で、実践的なITプロフェッショナルです。 私はコンピュータープログラミング、ハードウェアのトラブルシューティング、修理の分野で長年の経験があります。 私はWeb開発とデータベースデザインを専門としています。 また、ネットワーク設計およびトラブルシューティングに関するCCNA認定も受けています。

