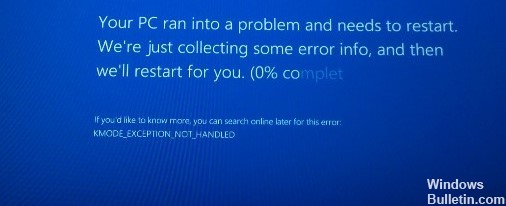May 2024を更新しました:エラーメッセージの表示を停止し、最適化ツールを使用してシステムの速度を低下させます。 今すぐ入手 このリンク
- ダウンロードしてインストール こちらの修理ツール。
- コンピュータをスキャンしてみましょう。
- その後、ツールは あなたのコンピューターを修理する.
1.2Windowsメモリ診断を実行します。
1.3不足または破損したドライバのインストール。
1.4問題のあるドライバを見つけるDisableと。
1.5破損したファイルを回復するためのユーティリティであるSFCを実行します。
Kmode_exception_not_handledエラーは、ドライバーの欠落または破損が原因で発生する場合があります。 予想どおり、この問題を修正するには、不足しているドライバーをインストールすることをお勧めします。 このエラーは多くの場合、ネットワークアダプターに関連しているため、最初に更新することをお勧めします。
[システムとセキュリティ]、[電源と設定]の順にクリックします。 左側のメニューから、[電源ボタンの機能を選択してください]を選択します。 プロンプトが表示されたら、ページの上部にある青い[現在利用可能なオプションを変更]リンクを選択します。 [シャットダウンオプション]の見出しで、[高速スタートアップを有効にする]のチェックを外します。
システムを構築するときは、組み立てるパーツに適切なドライバーを使用していることを確認する必要があります。 特定のデバイスでの使用を目的とした特定のドライバーをインストールすると、計算が非常に簡単になります。 ただし、Windowのセットアップの更新を受信し、ダウンロードしてインストールしたドライバーによってコンピューターがクラッシュする場合があります。 次のようなエラーメッセージが表示される場合があります KMODE_EXCEPTION_NOT_HANDLED エラーコード0x0000001E。
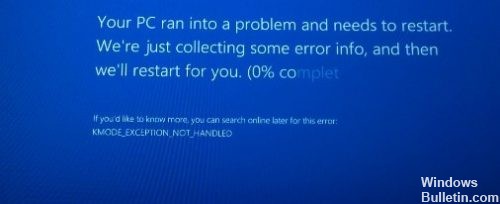
説明を読むだけでは理解しにくいため、混乱を招く可能性があります。 ただし、簡単に言えば、エラーとは、低レベルのプログラムがエラーハンドラによって処理されない例外を生成したか、不正な命令を実行したことを意味します。 これは、起動時にロードされたか、正しく構成されていない可能性のあるプログラムまたはドライバーをインストールしようとしたときに発生する可能性があります。 このエラーにはさまざまな理由が考えられます。 問題がいつ発生したかを知ることは、問題の原因を特定するのに役立ちます。
しかし、ここに解決策があります KMODE_EXCEPTION_NOT_HANDLED Windows 10でエラーが発生しました。
セーフモードに切り替えて不足しているドライバをインストールする
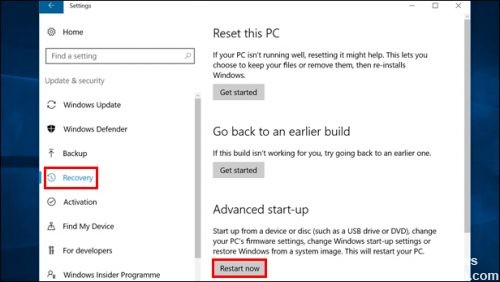
Kmode_exception_not_handledはドライバが見つからないか破損していることが原因である場合があります。この問題を解決するには、見つからないドライバをインストールすることをお勧めします。 Windows 10にアクセスできない場合は、この手順をセーフモードで実行する必要があります。 Windows 10でSafeを起動するには、次の手順を実行する必要があります。
2024 月 XNUMX 日の更新:
ファイルの損失やマルウェアからの保護など、このツールを使用してPCの問題を防ぐことができるようになりました。 さらに、最大のパフォーマンスを得るためにコンピューターを最適化するための優れた方法です。 このプログラムは、Windowsシステムで発生する可能性のある一般的なエラーを簡単に修正します。完璧なソリューションが手元にある場合は、何時間ものトラブルシューティングを行う必要はありません。
- ステップ1: PC Repair&Optimizer Toolをダウンロード (Windows 10、8、7、XP、Vista - マイクロソフトゴールド認定)。
- ステップ2:“スキャンの開始PCの問題の原因である可能性があるWindowsレジストリ問題を見つけるため。
- ステップ3:“全て直すすべての問題を解決します。
- コンピュータを再起動すると、Windowsの修復環境が表示されます。
- [トラブルシューティング]> [詳細オプション]> [スタートアップの設定]を選択します。 [再起動]ボタンをクリックします。
- コンピュータを再起動すると、一覧が表示されます。 ネットワークでセーフモードに切り替えるには、F5を押します。
レガシアドバンストブートメニューを有効にする
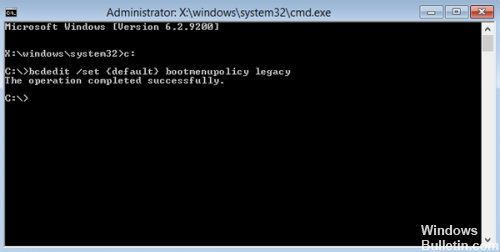
Windowsの[スタート]メニューをアクティブにするには、次の手順に従います。
Windows 8コンピュータを再起動します。
BIOSセットアップに進み、CD / DVDドライブから起動するようにシステムを構成します。
変更した設定をBIOSに保存してコンピュータを再起動します。
起動可能なMicrosoft Windows 8インストールDVDをオプティカルドライブ(CD / DVDドライブ)に挿入します。
任意のキーを押してCDまたはDVDから起動するように求められたら、任意のキーを押して コンピュータを起動する DVDメディアから。
表示されるWindows設定フィールドで[Next]をクリックします。
次のページで、[コンピュータの修復]をクリックします。
オプションの選択画面で、トラブルシューティングをクリックします。
トラブルシューティング画面で、詳細オプションをクリックします。
詳細オプション画面で、コマンドプロンプトをクリックします。
表示されるプロンプトウィンドウにC:と入力して、Enterキーを押します。
Cプロンプトで、BCDEDIT / SET {DEFAULT}と入力します。 BOOTMENUPOLICY LEGACYとEnterを押して、拡張スタートメニューを起動します。
高速起動を無効にする

1)キーボードのWindowsロゴキーとRキーを同時に押し、コントロールパネルを開いてEnterを押します。
2)大きいアイコンで表示します。 電源オプションをクリックします。
3)をクリックして電源スイッチの動作を選択します。
4)現在使用できない[変更された設定]をクリックします。 5)[クイックスタートを有効にする]チェックボックスをオフにします(推奨)。 変更を保存をクリックして保存して終了します。
ハードウェアの非互換性を検討する
サポートしていないWindowsのバージョンでハードウェアを使用しようとすると、このエラーが発生することがあります。 エラーが発生する前に新しいハードウェアを取り付けたばかりの場合は、ハードウェアのモデル番号と使用しているWindowsのバージョン(Windows XPなど)を調べて、互換性に関する既知の問題がないかどうかを確認します。 多くの場合、バイパスソリューションが表示され、これを使用するとエラーなくデバイスを使用できます。
https://github.com/basil00/Divert/issues/129
専門家のヒント: この修復ツールはリポジトリをスキャンし、これらの方法のいずれも機能しなかった場合、破損したファイルまたは欠落しているファイルを置き換えます。 問題がシステムの破損に起因するほとんどの場合にうまく機能します。 このツールは、パフォーマンスを最大化するためにシステムも最適化します。 それはによってダウンロードすることができます ここをクリック

CCNA、Web開発者、PCトラブルシューター
私はコンピュータ愛好家で、実践的なITプロフェッショナルです。 私はコンピュータープログラミング、ハードウェアのトラブルシューティング、修理の分野で長年の経験があります。 私はWeb開発とデータベースデザインを専門としています。 また、ネットワーク設計およびトラブルシューティングに関するCCNA認定も受けています。