更新された4月2024:エラーメッセージの表示を停止し、最適化ツールを使用してシステムの速度を低下させます。 今すぐ入手 このリンク
- ダウンロードしてインストール こちらの修理ツール。
- コンピュータをスキャンしてみましょう。
- その後、ツールは あなたのコンピューターを修理する.
Excelファイルに変更を加えようとしたが、ファイルが読み取り専用としてマークされていることを示すエラーが発生した場合、いくつかの方法で制限を回避できます。 ファイルを読み取り専用としてマークすることは、同僚や友人にファイルを送信し、コンテンツへの変更を防止したい場合に役立ちますが、場合によってはそれが障害になることがあります。 Microsoft Excelの読み取り専用問題を解決するために使用する方法は、ファイルを読み取り専用にした方法によって異なりますが、いずれの場合も簡単です。
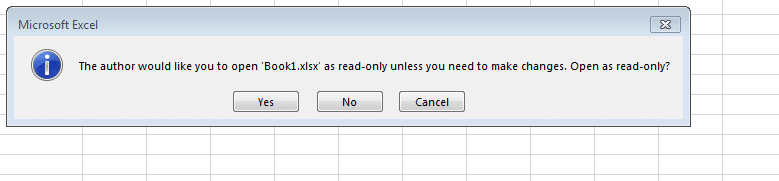
Excelは「最終としてマーク」によって読み取り専用になります
使用しているExcelドキュメントが書き込み禁止になっている理由のXNUMXつは、エディターがそれを最終としてマークしたためです。 この場合、ドキュメントの上部に「最終としてマークされました」というメッセージが表示されます。
ドキュメントが最終としてマークされている場合、そのドキュメントに変更を加えることは基本的に不可能です。 この状態では、ドキュメントを入力、変更、または表示することはできません。 ただし、簡単に取り外すことができます。 メッセージの最後にある[とにかく編集]ボタンをクリックするだけで、Excelの読み取り専用機能を無効にできます。
Excelファイルが読み取り専用になります「名前を付けて保存」で推奨
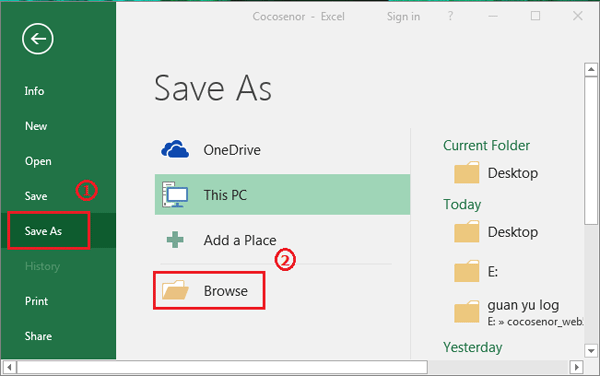
あなたがそれに気づくべきもう一つの状況は Excelドキュメント 読み取り専用モードの場合、変更を加える必要がない限り、ドキュメントを読み取り専用モードで開くように求められます。 ドキュメントに変更を加えたくない場合は「はい」をクリックし、ドキュメントを変更したい場合は「いいえ」をクリックして開きます。
読み取り専用モードからExcelファイルのロックを解除するには、次の簡単な手順に従います。
2024 年 XNUMX 月の更新:
ファイルの損失やマルウェアからの保護など、このツールを使用してPCの問題を防ぐことができるようになりました。 さらに、最大のパフォーマンスを得るためにコンピューターを最適化するための優れた方法です。 このプログラムは、Windowsシステムで発生する可能性のある一般的なエラーを簡単に修正します。完璧なソリューションが手元にある場合は、何時間ものトラブルシューティングを行う必要はありません。
- ステップ1: PC Repair&Optimizer Toolをダウンロード (Windows 10、8、7、XP、Vista - マイクロソフトゴールド認定)。
- ステップ2:“スキャンの開始PCの問題の原因である可能性があるWindowsレジストリ問題を見つけるため。
- ステップ3:“全て直すすべての問題を解決します。
- Excelドキュメントを初めて開いたときに、ドキュメントを読み取り専用モードで開くにはXNUMXつのオプションがあることを通知するメッセージが表示されたら、[はい]をクリックしてファイルを読み取り専用モードで開きます。
- ドキュメントの内容を変更して保存しようとすると、ファイルのコピーを保存して名前を変更するように求める新しいメッセージが表示されます。 [OK]をクリックして[名前を付けて保存]ダイアログボックスを開き、[ツール]> [全般オプション]をクリックします。
- 表示される[一般オプション]ダイアログボックスで、[推奨される読み取り専用]のチェックを外し、[OK]をクリックします。
- [名前を付けて保存]ダイアログボックスに戻り、[保存]をクリックします。 これにより、元のExcelファイルのコピーが作成されます。 コピーされたファイルは読み取り専用ではなくなり、必要に応じて編集を続行できます。
パスワードを設定しましたか?
プログラムがパスワードを要求し、それを思い出せない場合、それはおそらく悪いことですが、何をすべきかを知っていれば修正可能です。
パスワードが要求されたらすぐに、「読み取り専用」ボタンをクリックします。 テーブルが開きます。 タスクバーの[ファイル]をクリックします。 次に、「名前を付けて保存」をクリックし、「参照」をクリックしてから、「ツール」をクリックします。
このウィンドウで、[全般]タブをクリックします。 パスワードを削除してEnterキーを押します。
その後、古いファイルを削除して、新しいファイルを開くことができます。
読み取り専用でパスワード保護されたExcelファイルのロックを解除する
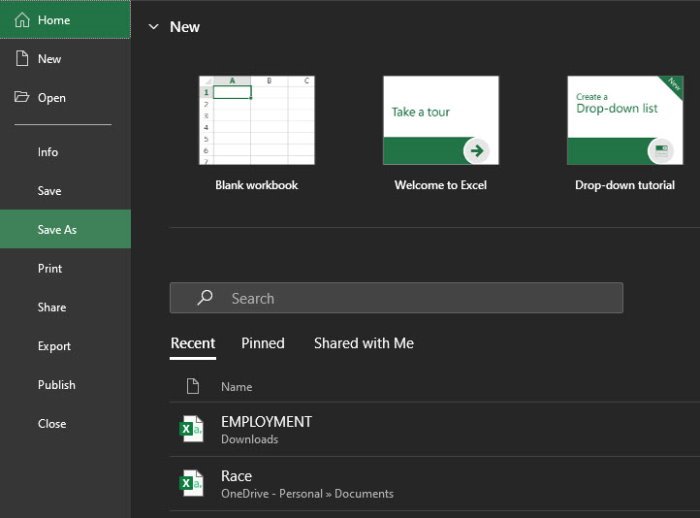
開こうとしているExcelブックがパスワードで保護されている場合があります。 この場合、ワークブックを開くとウィンドウが表示され、警告とパスワードの入力場所が表示されます。 パスワードがないと、ファイルを編集できません。 この問題の回避方法は次のとおりです。
- パスワードダイアログボックスが表示されたら、読み取り専用の開始オプションを選択します。
- [ファイル]に移動して[名前を付けて保存]を選択し、次に[参照]を選択します。
- そこから、[ツール]をクリックし、[全般オプション]を選択します。
- [変更するパスワード]フィールドのエントリを削除し、[OK]をクリックします。
- 古いExcelファイルの代わりに新しいExcelファイルを開きます。
- パスワードを完全に削除するには、サードパーティのユーティリティをダウンロードできますが、特に他人のパスワードを解読する場合は、少し粗雑です。 代わりに、ドキュメントを送信した人に編集可能なバージョンを依頼してください。
専門家のヒント: この修復ツールはリポジトリをスキャンし、これらの方法のいずれも機能しなかった場合、破損したファイルまたは欠落しているファイルを置き換えます。 問題がシステムの破損に起因するほとんどの場合にうまく機能します。 このツールは、パフォーマンスを最大化するためにシステムも最適化します。 それはによってダウンロードすることができます ここをクリック

CCNA、Web開発者、PCトラブルシューター
私はコンピュータ愛好家で、実践的なITプロフェッショナルです。 私はコンピュータープログラミング、ハードウェアのトラブルシューティング、修理の分野で長年の経験があります。 私はWeb開発とデータベースデザインを専門としています。 また、ネットワーク設計およびトラブルシューティングに関するCCNA認定も受けています。

