May 2024を更新しました:エラーメッセージの表示を停止し、最適化ツールを使用してシステムの速度を低下させます。 今すぐ入手 このリンク
- ダウンロードしてインストール こちらの修理ツール。
- コンピュータをスキャンしてみましょう。
- その後、ツールは あなたのコンピューターを修理する.
この マスエフェクトアンドロメダ問題 2017年のゲームのリリース以来、存在しています。一部のプレーヤーは、ゲームを続行しようとすると「データの保存」エラーが表示されます。 この問題は、XboxOneおよびPS4で発生することが報告されています。
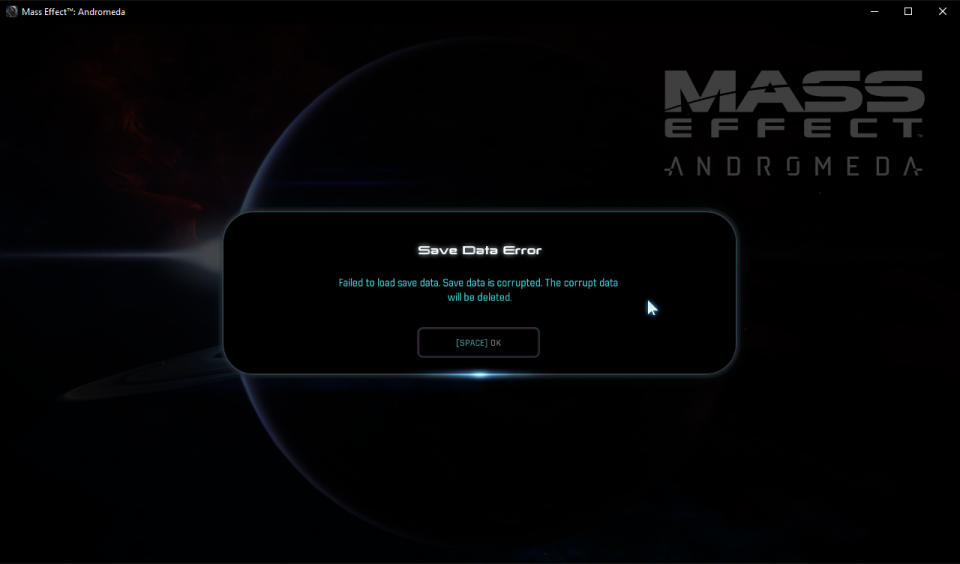
この問題を解決したい場合は、単純なコールドスタートプロセス(電源の入れ直し)から始める必要があります。 このプロセスは両方のコンソールで機能することが確認されており、電源コンデンサに保存されているすべての温度データが消去されます。
ただし、データ保存エラーは完全にゲームに関連している可能性があります。このゲームの設計では、ゲームが作成できる自動保存の最大数が提供されます。 ただし、古いバージョンのゲームでは、この制限によってシステムが完全に新しいものを作成することを妨げることはありません。それらはまだ作成されていますが、部分的に破損していて使用できません。 この問題を解決するには、XboxまたはPS4コンソールから関連性のない保存済みゲーム(および破損したインスタンス)をすべて削除する必要があります。
PS4に問題があり、ゲームコンテンツがインストールされていないというエラーが表示される場合は、ライセンスの問題である可能性があります。 この場合、すべてのゲームライセンスを復元することで問題を解決できます。
そして、何も機能しない場合は、基本的な破損の問題または修復できない破損したメモリセットが発生したと結論付けることができます。 その場合、問題を解決する唯一の希望は、コンソールを工場出荷時の設定にリセットし、それによってデータロギングエラーが修正されるかどうかを確認することです。
保存したゲームの削除(PlayStation4およびXboxOne)

この場合、「セーブゲーム」フォルダから不要なエントリを手動で削除することで問題を解決できます。 繰り返しますが、PlayStation4またはでこれを行うにはXNUMXつの異なる方法があります Xbox One。 両方とも以下にリストされています。
PlayStation4に保存されているゲームデータを削除する
- メインツールバーメニューから上にスワイプし、垂直メニューから「設定」を選択します。
- オプションのリストをスクロールして、[保存したアプリデータの管理]を選択します。
- [システムストレージに保存されているデータ]を選択してから、[消去]を選択します。
- 保存されているすべてのゲームデータのリストは、[保存されているデータの削除(システムストレージ)]メニューにあります。 このリストを参照して、Mass Effect :: Andromedaエントリを見つけます。
- 上記のエントリを選択し、「オプション」をクリックします。 次に、不要なエントリをそれぞれ選択して、「削除」をクリックします。
- PlayStation 4を再起動し、データロギングエラーが解決されたかどうかを確認します。
2024 月 XNUMX 日の更新:
ファイルの損失やマルウェアからの保護など、このツールを使用してPCの問題を防ぐことができるようになりました。 さらに、最大のパフォーマンスを得るためにコンピューターを最適化するための優れた方法です。 このプログラムは、Windowsシステムで発生する可能性のある一般的なエラーを簡単に修正します。完璧なソリューションが手元にある場合は、何時間ものトラブルシューティングを行う必要はありません。
- ステップ1: PC Repair&Optimizer Toolをダウンロード (Windows 10、8、7、XP、Vista - マイクロソフトゴールド認定)。
- ステップ2:“スキャンの開始PCの問題の原因である可能性があるWindowsレジストリ問題を見つけるため。
- ステップ3:“全て直すすべての問題を解決します。
XboxOneに保存されているゲームデータを削除する
- ゲームパッドのXboxボタンを押して、ガイドメニューにアクセスします。
- 「マイゲームとアプリ」を選択し、「すべて表示」メニューを選択します。
- 右側のメニューに移動し、「Mass Effect :: Andromeda」を選択します。 Aを押してコンテキストメニューを開きます。
- コンテキストメニューから、「ゲームとアドオンの管理」を選択します。
- 左側のメニューで、「保存されたデータ」を選択します。 右側のメニューに移動し、問題に関連付けられているユーザープロファイルを選択します。 次に、削除する関連のない保存済みゲームデータをすべて選択します。
- 「どこでも消去」を選択します。
外付けハードドライブを確認してください

外付けハードドライブからゲーム/アプリケーションを実行しようとしたとき、またはゲーム中にエラーが発生した場合は、正しく機能していないため、修正する必要があります。
このエラーは通常、PS4システムが外付けハードドライブをすでに認識して承認した後に発生します。 したがって、このエラーが発生するまで、外付けハードドライブはPS4で正常に動作します。
外付けハードドライブがカチッという音やきしむ音を出さなければ、問題は深刻ではありません。 多くの場合、ドライブの機能に影響を与えるのは損傷したセクターであり、それらを取り除く必要があります。
外付けハードドライブを別のPS4に接続して、完全に保守可能で機能していることを確認できます。 これにより、ドライブ上のデータが破損しているか、ドライブ自体が正しく機能していないかに関係なく、外付けハードドライブが原因ではないことが保証されます。
外付けハードドライブが正しく機能していないと確信できる場合は、外付けハードドライブをPCに接続して、フルフォーマット操作を実行してみてください。 うまくいけば、これによりパフォーマンスが元の状態に戻り、問題が修正されます。
専門家のヒント: この修復ツールはリポジトリをスキャンし、これらの方法のいずれも機能しなかった場合、破損したファイルまたは欠落しているファイルを置き換えます。 問題がシステムの破損に起因するほとんどの場合にうまく機能します。 このツールは、パフォーマンスを最大化するためにシステムも最適化します。 それはによってダウンロードすることができます ここをクリック

CCNA、Web開発者、PCトラブルシューター
私はコンピュータ愛好家で、実践的なITプロフェッショナルです。 私はコンピュータープログラミング、ハードウェアのトラブルシューティング、修理の分野で長年の経験があります。 私はWeb開発とデータベースデザインを専門としています。 また、ネットワーク設計およびトラブルシューティングに関するCCNA認定も受けています。

