更新された4月2024:エラーメッセージの表示を停止し、最適化ツールを使用してシステムの速度を低下させます。 今すぐ入手 このリンク
- ダウンロードしてインストール こちらの修理ツール。
- コンピュータをスキャンしてみましょう。
- その後、ツールは あなたのコンピューターを修理する.
グループポリシーを使用してプリンタを展開すると、エラー0x800703ebが発生します。 正しい設定はできますが、プリンタは表示されません。 以下 プリンタエラー イベントビューアで発生する可能性があります。
「プリンタ{192.168.9.49CDA6-8498F65-2B4-BA71-11}」グループポリシーオブジェクトのコンピュータ「666293604519」設定項目は、エラーコード「0x800703ebこの機能を完了できません」で失敗したため、適用されませんでした。 このエラーは抑制されました。
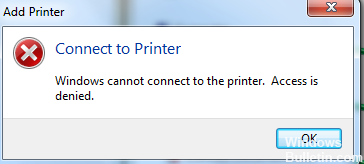
グループポリシー設定はWindowsServer 2008で導入され、Windows 2012にも引き続き存在します。「単純なグループポリシー」と比較すると、コンピューターとユーザーの設定を構成する可能性が広がります。
理論的には、GPPはプリンタを使用できます。
イベントログにイベントID 4098が表示されます。
「エラーコード「0x80070bcb」で失敗したため、グループポリシーオブジェクトは適用されませんでした。指定されたプリンタードライバーがシステムに見つからなかったため、ダウンロードする必要があります。 このエラーは抑制されました。」
グループポリシーを介してプリンタを再展開する
2024 年 XNUMX 月の更新:
ファイルの損失やマルウェアからの保護など、このツールを使用してPCの問題を防ぐことができるようになりました。 さらに、最大のパフォーマンスを得るためにコンピューターを最適化するための優れた方法です。 このプログラムは、Windowsシステムで発生する可能性のある一般的なエラーを簡単に修正します。完璧なソリューションが手元にある場合は、何時間ものトラブルシューティングを行う必要はありません。
- ステップ1: PC Repair&Optimizer Toolをダウンロード (Windows 10、8、7、XP、Vista - マイクロソフトゴールド認定)。
- ステップ2:“スキャンの開始PCの問題の原因である可能性があるWindowsレジストリ問題を見つけるため。
- ステップ3:“全て直すすべての問題を解決します。
グループポリシーを介して印刷する場合、ドライバーをロードするには、GPOで次の設定を有効にする必要があります。 どちらか一方(または両方)。
コンピュータ\ポリシー\管理用テンプレート\プリンタ\ポイントと印刷の制限事項
ユーザー\ポリシー\管理用テンプレート\コントロールパネル\プリンタ\ポイントと印刷の制限事項
プログラムのアンインストール
ここをクリックしてコンピュータを起動してください。 開くには、Windowsのスタートボタンをクリックしてください。 [コントロールパネル]ボタンを見つけてクリックすると、コントロールパネルのプログラムのアンインストールが開きます。 プログラムを開いた後、それをアンインストールし、問題を引き起こしたプログラムを見つけ、そして開くをクリックします。 開いた後、アンインストールボタンが表示されますので、それをクリックしてください。 確認メッセージが表示され、選択内容を確認してソフトウェアをアンインストールします。 タブページを閉じます。 コンピュータを再起動してください。
BITS設定を確認する

BITSが正しく構成されているかどうかを確認してください。
1.「バックグラウンドインテリジェント転送サービス」をダブルクリックします。
2 「開始タイプ」フィールドで、「手動」をクリックしてから「適用」をクリックします。
3 [接続]タブをクリックして、表示されている材料プロファイルでサービスが有効になっていることを確認します。
4 1つ以上のハードウェアプロファイルでサービスが無効になっている場合は、ハードウェアプロファイルをクリックし、次に有効にしてから承諾をクリックします。
5 「一般」タブをクリックしてから、「開始」をクリックします。
いくつかのレジストリチェックを実行する
ここをクリックしてコンピュータを起動してください。 Windowsのスタートボタンをクリックして開きます。 この検索ボックスにregeditと入力して、Enterキーを押します。 画面に[レジストリエディタ]ダイアログボックスが表示されたら。 この検索ボックスに、コマンドHKEY LOCAL MACHINE \ SOFTWARE \ POLICIES \ MICROSOFT \ WINDOWS \ WINDOWS UPDATES \ AUを入力します。 このコマンドを開いた後、このタブのAUフォルダに行きます。 この開いているスライドの[削除]ボタンをクリックします。 このプロセスを完了するためにOKボタンをクリックしてください。 すべてのタブを閉じます。 コンピュータを再起動してください。
https://www.reddit.com/r/sysadmin/comments/59qzoq/deploying_printers_with_gp_using_v4_drivers/
専門家のヒント: この修復ツールはリポジトリをスキャンし、これらの方法のいずれも機能しなかった場合、破損したファイルまたは欠落しているファイルを置き換えます。 問題がシステムの破損に起因するほとんどの場合にうまく機能します。 このツールは、パフォーマンスを最大化するためにシステムも最適化します。 それはによってダウンロードすることができます ここをクリック

CCNA、Web開発者、PCトラブルシューター
私はコンピュータ愛好家で、実践的なITプロフェッショナルです。 私はコンピュータープログラミング、ハードウェアのトラブルシューティング、修理の分野で長年の経験があります。 私はWeb開発とデータベースデザインを専門としています。 また、ネットワーク設計およびトラブルシューティングに関するCCNA認定も受けています。

