更新された4月2024:エラーメッセージの表示を停止し、最適化ツールを使用してシステムの速度を低下させます。 今すぐ入手 このリンク
- ダウンロードしてインストール こちらの修理ツール。
- コンピュータをスキャンしてみましょう。
- その後、ツールは あなたのコンピューターを修理する.
最近、多くのWindowsユーザーが、LogitechGamingソフトウェアを開く際に問題が発生したと報告しています。
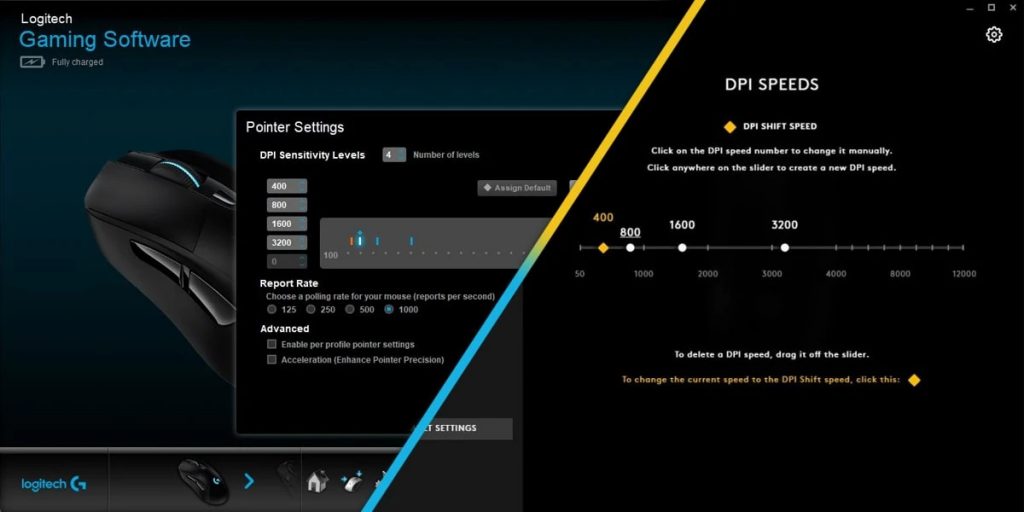
Logitech Gaming Softwareは、カスタマイズできるアプリケーションです。 Logitechゲーミング周辺機器 マウス、キーボード、ゲーム用ヘッドセットなど。 ただし、一部のWindowsユーザーは最近問題を抱えています。 多くのユーザーが、PCでLogitechGamingソフトウェアを開くことができないと報告しています。
Logitechゲームソフトウェアの問題を修正する方法に関するいくつかの記事を分析した後、問題の解決に役立ついくつかの効果的な解決策を以下に示します。
これらの最良の解決策を順番に見ていきましょう。
Logitechプロセスを再起動します

タスクマネージャでこのタスクを実行した後にLogitechプロセスを再起動すると、問題が解決する場合があります。 また、問題が再発する場合は、起動時にこのプログラムを無効にしてください。 手順は以下のとおりです。
2024 年 XNUMX 月の更新:
ファイルの損失やマルウェアからの保護など、このツールを使用してPCの問題を防ぐことができるようになりました。 さらに、最大のパフォーマンスを得るためにコンピューターを最適化するための優れた方法です。 このプログラムは、Windowsシステムで発生する可能性のある一般的なエラーを簡単に修正します。完璧なソリューションが手元にある場合は、何時間ものトラブルシューティングを行う必要はありません。
- ステップ1: PC Repair&Optimizer Toolをダウンロード (Windows 10、8、7、XP、Vista - マイクロソフトゴールド認定)。
- ステップ2:“スキャンの開始PCの問題の原因である可能性があるWindowsレジストリ問題を見つけるため。
- ステップ3:“全て直すすべての問題を解決します。
- Ctrl、Alt、Deleteキーを同時に押します。
- 表示されている項目の一覧から「タスクマネージャ」を選択します。
- プロセス名が表示されない場合は、左下の「詳細」をクリックしてください。
- [プロセス]タブで、LogitechGamingを見つけます。
- その名前をクリックします。
- 下の[タスクを完了する]ボタンをクリックしてください。
- 問題が解決したかどうかを確認してください。
- 問題が解決しない場合は、タスクマネージャーの[自動ダウンロード]タブにある[LogitechGaming]チェックボックスをオフにします。 これを行うには、[ホーム]タブの[Logitech Gaming]をクリックしてから、下の[無効にする]ボタンをクリックします。
Windowsファイアウォールを介したアプリケーションの許可
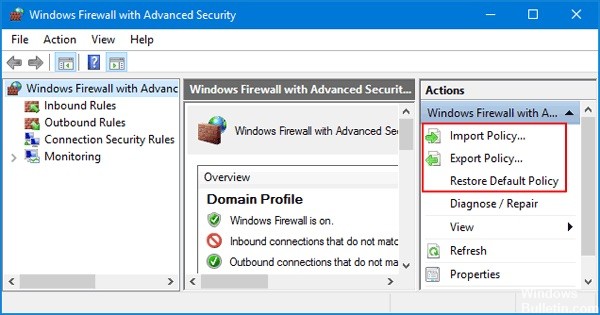
Logitechゲームソフトウェアが開かない理由のXNUMXつは、Windowsファイアウォールが特定のアプリケーション機能をブロックするためです。 Windowsファイアウォールプロテクターは、システムを保護するように設計されています。 プログラムがアプリケーションに対して厳しすぎる場合があります。 したがって、Logitechゲームソフトウェアに権限を与えることで問題を解決できます。
- 検索ボックスに「Windowsファイアウォールディフェンダー」と入力し、Enterキーを押します。
- [Windowsファイアウォールディフェンダーを介してアプリケーションまたは機能を許可する]をクリックします。
- 「設定の変更」をクリックして、Logitech GamingSoftwareを確認します。
- [OK]をクリックした後。 コンピュータを再起動し、アプリケーションを再起動します。
管理者として実行.

別の管理者としてログオンするときは、Logitech GamingProgramが開いていることを確認してください。 それが機能する場合、問題はプログラムに管理者権限がないことです。 Logicoolゲーム 開始するには管理者権限が必要です。 管理者権限が付与されていない場合は、次の手順に従って問題を解決してください。
- Logitech Gamingプログラムフォルダー(通常はLogitech Gaming C:Program Files(x86))を参照します。
- プログラムファイル(EXEファイル)を検索します。
- プログラムファイル名を右クリックします。
- [プロパティ]を選択します。
- 互換性タブをクリックしてください。
- 「このプログラムを管理者として実行する」チェックボックスを選択します。
- [OK]をクリックします。
- これにより、Logitech GamingProgramがWindowsで開かない問題が修正されるかどうかを確認してください。
互換モードでこのプログラムを実行する

ソフトウェアがインストールされているバージョンのWindowsと互換性がない場合、LogitechGamingソフトウェアを開くのに問題がある可能性があります。 このプログラムを互換モードで実行して、問題を解決することをお勧めします。
ステップ1:デスクトップのLogitech Gaming Softwareアイコンを右クリックし、ポップアップウィンドウから[プロパティ]を選択します。
ステップ2:ポップアップするウィンドウで、[互換性]タブをクリックし、[このプログラムを互換モードで実行する]チェックボックスをオンにします。
ステップ3:ドロップダウンメニューの矢印をクリックして、Windows8を選択します。
手順4:[適用]と[OK]をクリックして、変更を許可します。
ドライバを更新する

デバイスドライバの更新は、デバイスにとって重要です。 実際、最新のドライバーバージョンを使用すると、デバイスのユーザーインターフェイスが向上するため、デバイスを最大限に活用できます。
専門家のヒント: この修復ツールはリポジトリをスキャンし、これらの方法のいずれも機能しなかった場合、破損したファイルまたは欠落しているファイルを置き換えます。 問題がシステムの破損に起因するほとんどの場合にうまく機能します。 このツールは、パフォーマンスを最大化するためにシステムも最適化します。 それはによってダウンロードすることができます ここをクリック

CCNA、Web開発者、PCトラブルシューター
私はコンピュータ愛好家で、実践的なITプロフェッショナルです。 私はコンピュータープログラミング、ハードウェアのトラブルシューティング、修理の分野で長年の経験があります。 私はWeb開発とデータベースデザインを専門としています。 また、ネットワーク設計およびトラブルシューティングに関するCCNA認定も受けています。

