更新された4月2024:エラーメッセージの表示を停止し、最適化ツールを使用してシステムの速度を低下させます。 今すぐ入手 このリンク
- ダウンロードしてインストール こちらの修理ツール。
- コンピュータをスキャンしてみましょう。
- その後、ツールは あなたのコンピューターを修理する.
Razerシナプス 問題を開かない リリース以来、長年存在しています。 ゲーマーでRazerファンの場合、RazerSynapseにアクセスできないと動揺する可能性があります。 上記の問題の後、PCに接続されているマウスとキーボードを使用できなくなり、ゲームが機能しなくなるため、イライラします。 このため、Razerシナプスとその解決策に関するいくつかの問題についてもサポートします。
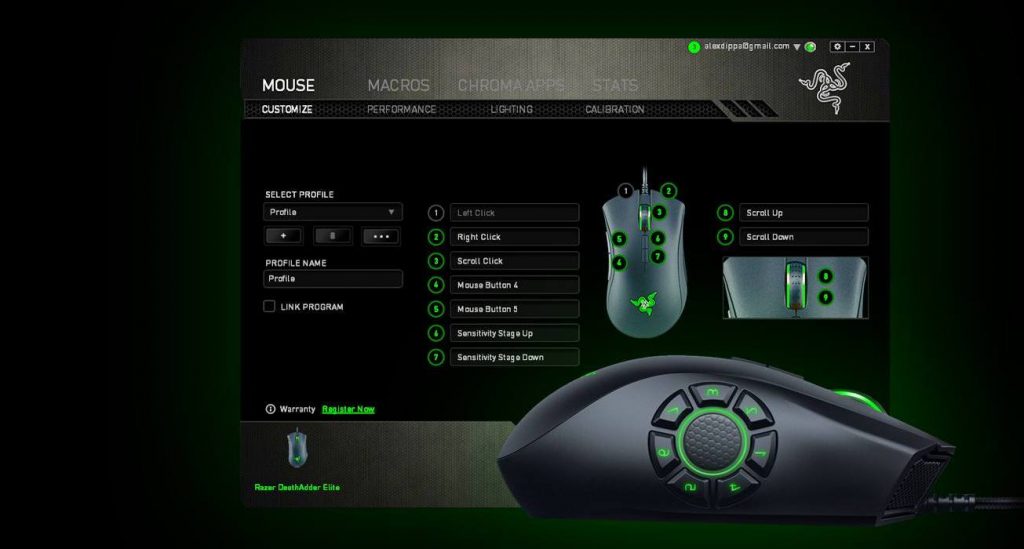
Razer Synapseとは何ですか?
Razer Synapseは、Razerによってリリースされた単一の構成ソフトウェアであり、多数のRazerハードウェア(RGB照明、キーボードマクロ、マウスDPIなど)を構成およびカスタマイズします。 Synapseは、ユーザーがコントロールをリンクしたり、Razerデバイスにマクロを割り当てたりすることを公式に許可し、すべてのユーザー設定をクラウドに自動的に保存します。 ユーザーが新しいRazerデバイスを使用する場合、個別に構成しなくても、クラウドストレージからデバイスに特定の設定を適用できます。
以下にリストされている推奨されるトラブルシューティング手順のいずれかを実行する前に、まずコンピューターを再起動することをお勧めします。 このアクションにより、オペレーティングシステムが更新され、問題の原因となる可能性のある破損した一時データが削除されます。
Synapseソフトウェアの破損から、古いWindows Updateまで、この特定の問題を引き起こす可能性のあるいくつかの要因があります。 この問題を解決するために実行できるトラブルシューティング手順は次のとおりです。
RazerSynapseを再インストールします
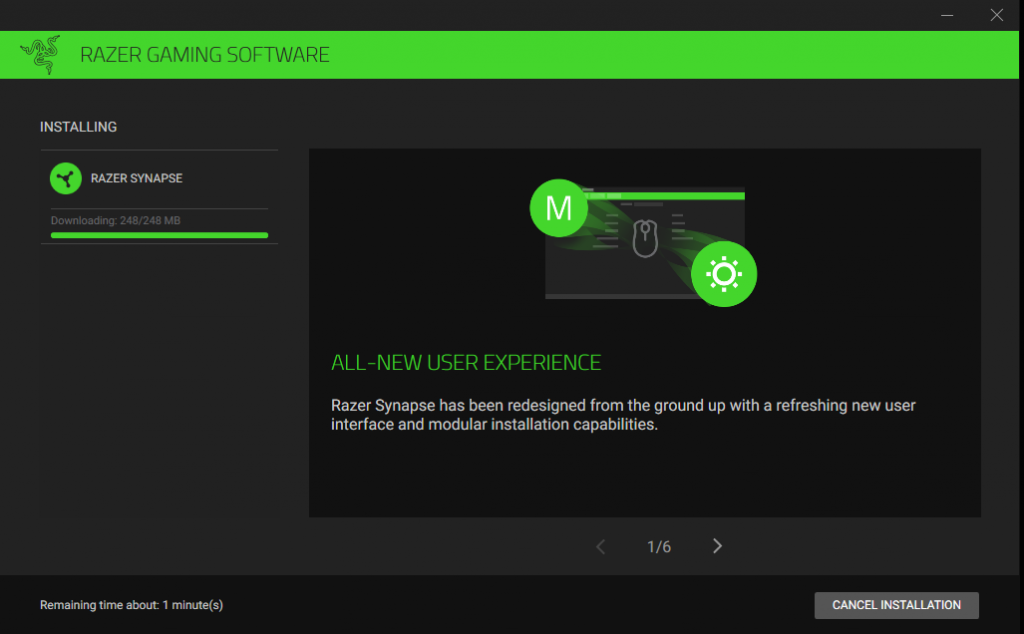
問題の原因がソフトウェアの破損である場合、問題を解決する最善の方法は、RazerSynapseを削除してから再インストールすることです。
2024 年 XNUMX 月の更新:
ファイルの損失やマルウェアからの保護など、このツールを使用してPCの問題を防ぐことができるようになりました。 さらに、最大のパフォーマンスを得るためにコンピューターを最適化するための優れた方法です。 このプログラムは、Windowsシステムで発生する可能性のある一般的なエラーを簡単に修正します。完璧なソリューションが手元にある場合は、何時間ものトラブルシューティングを行う必要はありません。
- ステップ1: PC Repair&Optimizer Toolをダウンロード (Windows 10、8、7、XP、Vista - マイクロソフトゴールド認定)。
- ステップ2:“スキャンの開始PCの問題の原因である可能性があるWindowsレジストリ問題を見つけるため。
- ステップ3:“全て直すすべての問題を解決します。
- Windows + Rを押して、実行アプリケーションを起動します。 ダイアログボックスに「appwiz.cpl」と入力し、Enterキーを押します。 コンピュータにインストールされているすべてのプログラムを含む新しいウィンドウが表示されます。
- RazerSynapseおよびRazerCoreに対して次の手順を実行します。 アプリケーションを右クリックし、「削除」を選択します。
- Windows + Eをクリックしてエクスプローラーを起動します。 次のフォルダーを参照します。C:\ Program Files(x86)\ Razer
- 画面上部の「表示」タブをクリックし、「非表示アイテム」を有効にします。
- 400″>このフォルダ内のすべてのファイルを削除します。 ユーザーアカウント制御が表示され、アクションを確認する場合があります。 プロンプトが表示されたら、[はい]を選択します。
- Windows + Eを押してエクスプローラーを起動します。 次のフォルダーを参照します:C:\ ProgramData \ Razerそしてすべてのファイルを削除します。
- コンピュータを再起動します。
- Windows + Rを押して、「devmgmt.msc」と入力します。
- デバイスマネージャで、使用しているRazerデバイスのカテゴリを展開します。 デバイスを右クリックして、「デバイスの削除」を選択します。
- 「アンインストール」をクリックし、「このデバイスからドライバソフトウェアをアンインストールする」オプションを有効にします。
- すべてのRazerデバイスに対してこのプロセスを繰り返します。
- すべてのRazerデバイスをコンピューターから切断してから、再起動します。
- すべてのファイアウォール/ウイルス対策アプリケーションを切断します。
- 公式Webサイトから最新バージョンのMicrosoft.NETFrameworkをインストールします。
- コンピュータを再起動します。
- 公式WebサイトからRazerSynapseをダウンロードし、パッケージをインストールします。
- RazerSynapseの開始の問題が解決しないかどうかを確認します。
Razerに関連するプロセスを閉じます。

一部のユーザーは、Razerに関連付けられたプロセスを事前に閉じることで、RazerSynapseを開く際の問題を修正したと報告しています。 お気軽にどうぞ。
- [スタート]ボタンを右クリックし、ポップアップリストから[タスクマネージャー]を選択します。 [タスクマネージャー]ウィンドウで、[プロセス]タブにリストされているすべてのRazerプロセスを右クリックし、[タスクの完了]をクリックしてすべてを閉じます。
- 次に、管理者としてRazer Synapseを実行して、正常に開くことができるかどうかを確認できます。
Microsoft .NETFrameworkの最新バージョンをインストールします
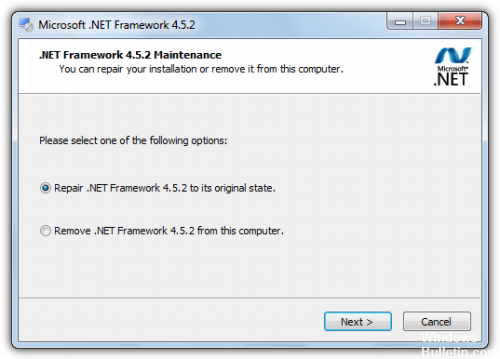
もし手数料を支払わない場合、 .NETFrameworkをインストールします、RazerSynapseが機能しないか開かない場合があります。 Microsoft .NETFrameworkはRazerSynapseのシステム要件であるため。
フレームワークをすでにインストールしている場合は、それが最新バージョンであることを確認してください。 フレームワークが古くなっているかどうかは、公式Webサイトで確認できます。 新しいバージョンがある場合は、指示に従ってダウンロードしてインストールします。
Razerデバイスドライバーのクリーンインストールを実行します。

Razerデバイスドライバーのいずれかが古くなっている、欠落している、または破損している場合、RazerSynapseが機能しない可能性があります。 これらの簡単な手順に従って、Razerデバイスに適切なドライバーがあることを確認してください。
1)キーボードのWindowsロゴとRのキーを同時に押して、「実行」ダイアログを開きます。
2)devmgmt.mscと入力してOKを押します。
3)すべてのRazerデバイスを取り外します。
それらは、「Razerデバイス」、「UIデバイス」、「キーボード、マウス、またはその他のポインティングデバイス」にあります。
4)すべてのRazerデバイスをコンピューターから取り外します。 別々に約3分間保管してください。
5)すべてのRazerデバイスをコンピューターに再接続します。 Windowsは、Razerデバイスのドライバーを自動的に再インストールします。
専門家のヒント: この修復ツールはリポジトリをスキャンし、これらの方法のいずれも機能しなかった場合、破損したファイルまたは欠落しているファイルを置き換えます。 問題がシステムの破損に起因するほとんどの場合にうまく機能します。 このツールは、パフォーマンスを最大化するためにシステムも最適化します。 それはによってダウンロードすることができます ここをクリック

CCNA、Web開発者、PCトラブルシューター
私はコンピュータ愛好家で、実践的なITプロフェッショナルです。 私はコンピュータープログラミング、ハードウェアのトラブルシューティング、修理の分野で長年の経験があります。 私はWeb開発とデータベースデザインを専門としています。 また、ネットワーク設計およびトラブルシューティングに関するCCNA認定も受けています。

