May 2024を更新しました:エラーメッセージの表示を停止し、最適化ツールを使用してシステムの速度を低下させます。 今すぐ入手 このリンク
- ダウンロードしてインストール こちらの修理ツール。
- コンピュータをスキャンしてみましょう。
- その後、ツールは あなたのコンピューターを修理する.
Samsung Data Migrationは、Windowsオペレーティングシステムやその他のデータを既存のハードドライブから新しいSamsungSSDにクローンするための一般的なツールです。 ただし、正しく機能しないように見える場合もあります。

多くの人から報告されているように、Samsung Data Migrationはクローンを作成できず、異なるエラーコードまたはメッセージで「クローンエラー」を報告することがあります。 このページでは、Samsung DataMigrationクローンの失敗の問題を修正する方法を学習します。
Samsung SSDのSSDへのクローン作成の詳細に入る前に、Samsungデータの移行とは何かを見てみましょう。 なぜあなたはする必要がありますか? 文脈を最も簡単な言葉で説明してください。 したがって、あるデバイス/ドライブから別のデバイス/ドライブにすべてのデータを転送できます。 このデータには、ファイル、フォルダー、ドキュメント、ファイルシステム、パーティション、オペレーティングシステム、アプリケーション、システムドライバー、およびシステム更新が含まれます。 Samsungのデータ移行では、すべてのデータをメインの場所から新しいドライブ(おそらくSSD)に移動できます。 Samsungのデータ移行では、このデータ転送プロセスを次のXNUMXつの段階で実行できます。
- ディスクの分析
- クローン設定
- クローン作成を開始します
デバイスがこのデータ転送プロセスを開始できない場合、このエラーが発生しました。 H. Samsung SSDのSSDへのクローン作成エラー、またはSamsungクローンデータのバックグラウンドでの転送エラー。 このエラーの原因は何ですか? 事態を悪化させる可能性のあるいくつかの考えられる理由があります。
2024 月 XNUMX 日の更新:
ファイルの損失やマルウェアからの保護など、このツールを使用してPCの問題を防ぐことができるようになりました。 さらに、最大のパフォーマンスを得るためにコンピューターを最適化するための優れた方法です。 このプログラムは、Windowsシステムで発生する可能性のある一般的なエラーを簡単に修正します。完璧なソリューションが手元にある場合は、何時間ものトラブルシューティングを行う必要はありません。
- ステップ1: PC Repair&Optimizer Toolをダウンロード (Windows 10、8、7、XP、Vista - マイクロソフトゴールド認定)。
- ステップ2:“スキャンの開始PCの問題の原因である可能性があるWindowsレジストリ問題を見つけるため。
- ステップ3:“全て直すすべての問題を解決します。
スタートアップ情報または設定が破損しているか、同時に更新されていません。
Samsungデータの転送は、次の条件下でのみ機能します。 データを変更したりアクセスできなくなったりすると、Samsungのクローンエラーが発生する可能性があります。
マザーボードのSATAコネクタを変更します

私のコンピュータのマザーボードにはXNUMXつのSATAコネクタがあります。 それらのうちのXNUMXつはeSATAポートであり、他のXNUMXつはSATAとしてマークされています。 ケーブルに問題があると思って、最初にポートを変更することにしました。 そこで、上の画像にある赤いポートまたはeSATAポートに接続しました。 次に、コンピューターを再起動し、ソフトウェアデータ移行ツールを起動しました。
それでも気になるのは、SATAが内部デバイスのポートとして使用され、eSATAが外部デバイスのポートとして使用されていることです。 これはSamsungData Migrationソフトウェアの制限であり、同じタイプのポートが必要になるか、1番目と2番目のドライブのみを検索する必要があると思います。 ターゲットドライブは、おそらくセカンダリ内部ドライブ接続である必要があります。
ディスクチェックツールを実行します

Check Diskは、Windowsが解決できるハードディスクの問題を修正するために使用できるMicrosoftの組み込みツールです。 次のように入力し、Enterキーを押して、コマンドラインからシステムドライブ(C)のディスクのチェックを開始します。
chkdsk / f C:
必要に応じてコンピュータを再起動します。 chkdskコマンドは、損傷したセクターを修正できる場合、それらを修復できます。
ハードディスクを最適化する
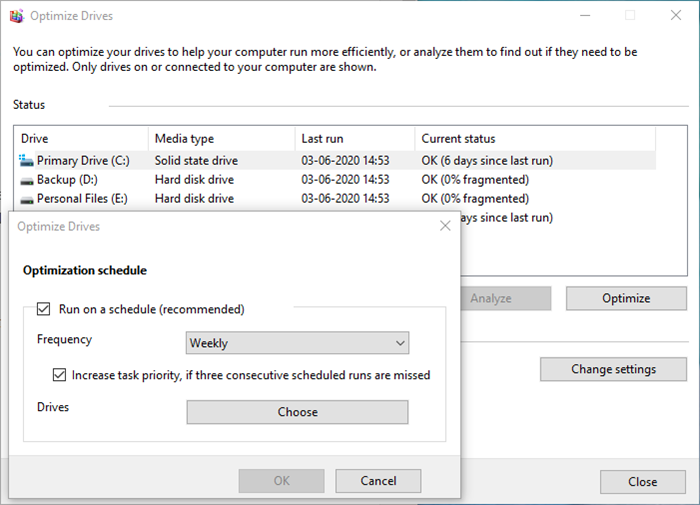
- Windows + Sキーの組み合わせで検索ユーティリティを開きます。
- 検索フィールドにドライブの最適化を入力します。
- 「ディスクの最適化と最適化」をクリックして、下のスクリーンショットに示すウィンドウを開きます。
- ディスクを選択し、「最適化」をクリックします。 次に、 ディスクの最適化 完了です。
自動ページファイリングを無効にする

- WindowsキーとEキーの組み合わせを押します。
- 次に、エクスプローラーの左側にある[このコンピューター]を右クリックして、[プロパティ]を選択します。
- [システムの詳細設定]をクリックして、下のスクリーンショットのウィンドウを開きます。
- 「パフォーマンス」エリアで、「設定」ボタンをクリックします。
- 次に、「パフォーマンスオプション」ウィンドウの「詳細」タブをクリックします。
- 「編集」ボタンをクリックします。
- 「すべてのドライブのスワップファイルサイズを自動的に管理する」チェックボックスをオフにします。
- 最後に、[ページングトレイなし]オプションを選択します。
- ウィンドウで[OK]をクリックします。
- 「適用」オプションを選択し、「OK」をクリックして終了します。
専門家のヒント: この修復ツールはリポジトリをスキャンし、これらの方法のいずれも機能しなかった場合、破損したファイルまたは欠落しているファイルを置き換えます。 問題がシステムの破損に起因するほとんどの場合にうまく機能します。 このツールは、パフォーマンスを最大化するためにシステムも最適化します。 それはによってダウンロードすることができます ここをクリック

CCNA、Web開発者、PCトラブルシューター
私はコンピュータ愛好家で、実践的なITプロフェッショナルです。 私はコンピュータープログラミング、ハードウェアのトラブルシューティング、修理の分野で長年の経験があります。 私はWeb開発とデータベースデザインを専門としています。 また、ネットワーク設計およびトラブルシューティングに関するCCNA認定も受けています。

