May 2024を更新しました:エラーメッセージの表示を停止し、最適化ツールを使用してシステムの速度を低下させます。 今すぐ入手 このリンク
- ダウンロードしてインストール こちらの修理ツール。
- コンピュータをスキャンしてみましょう。
- その後、ツールは あなたのコンピューターを修理する.
ファイル/フォルダーを誤って削除することは、ほとんどすべてのユーザーに起こったことです。 または、コンピューターを数分間放置し、戻ってきたときに、子供が重要なファイルを削除したことがわかりました。

ファイルを削除するのは、あなたがそれほど技術的ではない場合でも簡単な作業ですが、間違ったファイルが削除されることがあります。 削除したくないフォルダーがある場合は、 削除できないフォルダー 最良の選択です。
Windows 10で削除不可能なフォルダーを作成する方法
メソッド1。 ファイルを削除不可にするセキュリティ許可を拒否する
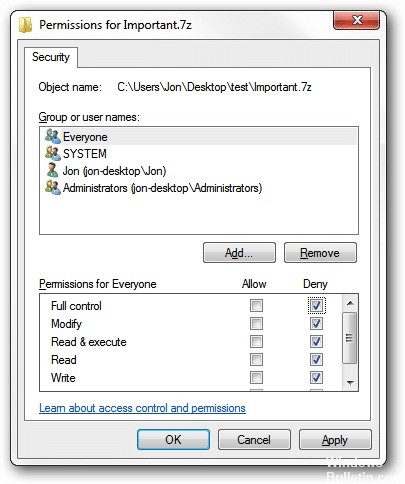
- PC上のファイルまたはドキュメントを右クリックし、[プロパティ]を選択します。
- [セキュリティ]タブで、[編集]をクリックして認証を変更し、[追加してすべて入力]を選択します。
- [OK]を押してグループを選択し、[フルコントロール]特権を[拒否]に変更します。
- はいを押して確認します。
次に、ファイルを削除しようとすると、拒否されたファイルへのアクセスというメッセージが表示されます。 このメッセージが表示されると、ファイルを削除できなくなります。 ファイルを再度削除する場合は、完全チェックの拒否許可を変更できます。
2024 月 XNUMX 日の更新:
ファイルの損失やマルウェアからの保護など、このツールを使用してPCの問題を防ぐことができるようになりました。 さらに、最大のパフォーマンスを得るためにコンピューターを最適化するための優れた方法です。 このプログラムは、Windowsシステムで発生する可能性のある一般的なエラーを簡単に修正します。完璧なソリューションが手元にある場合は、何時間ものトラブルシューティングを行う必要はありません。
- ステップ1: PC Repair&Optimizer Toolをダウンロード (Windows 10、8、7、XP、Vista - マイクロソフトゴールド認定)。
- ステップ2:“スキャンの開始PCの問題の原因である可能性があるWindowsレジストリ問題を見つけるため。
- ステップ3:“全て直すすべての問題を解決します。
メソッド2。 CMDを使用して削除できないフォルダーを作成する

次のキーワードは内部デバイスに名前を付けるためにWindowsによって予約されており、これらの単語のいずれかから名前を持つフォルダーを作成、削除、または名前変更することはできません(大文字と小文字が区別されます)
CON、PRN、AUX、CLOCK $、NUL、COM1、COM2、COM3、COM4、COM5、COM6、COM7、COM8、COM9、LPT1、LPT2、LPT3、LPT4、LPT5、LPT6、LPT7、LPT8、LPT9、LPTXNUMX、LPTXNUMX、LPTXNUMX、LPTXNUMX、LPTXNUMX、LPTXNUMX、LPTXNUMX、LPTXNUMX、LPTXNUMX、LPTXNUMX、LPTXNUMX、LPTXNUMX、LPTXNUMX、LPTXNUMX、LPTXNUMX、LPTXNUMX、LPTXNUMX、LPTXNUMX、LPTXNUMX、LPTXNUMX、LPTXNUMX、LPTXNUMN
幸いなことに、Windows 10コマンドプロンプトを使用して、予約された名前のフォルダーを作成できます。 次の手順を実行します:
- 管理者としてコマンドプロンプトを開きます。
- コマンドプロンプトで、D:やE:など、消去不可能なフォルダーを作成するドライブの名前を入力し、Enterキーを押します。
- 次に、コマンド「md con \」を入力して、予約名「con」のフォルダーを作成し、Enterキーを押します。
- ここでファイルエクスプローラーを開き、「con」フォルダーを削除または名前変更しようとすると、「このアイテムが見つかりませんでした」または「無効なファイルハンドル」というエラーが表示されます。
- Creators Updateの更新以降、Windows10では「con」フォルダー内のファイルを参照することもできなくなりました。
- この消去不可能なフォルダの内外に重要なファイルを移動するには、コマンドプロンプトで「move」コマンドを実行して移動する必要がある場合もあります。
方法3:フォルダーへのアクセスを無効にする
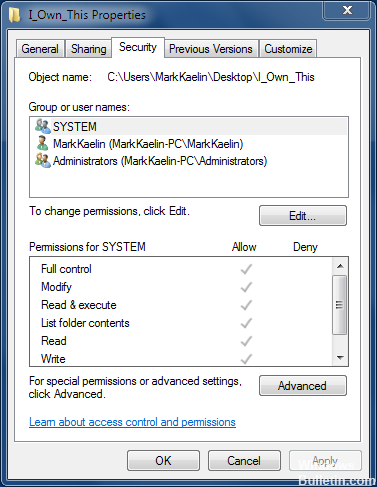
—次の手順を実行して、単純なファイル共有を無効にします。
—次のパスに移動します:[マイコンピュータ] >> [ツール] >> [フォルダオプション]
—メニューから[表示]タブを選択します。
—下にスクロールして、[単純なファイル共有を使用する]チェックボックスをオフにします
— [OK]をクリックします。
— [ファイル/フォルダ]を右クリックして、[プロパティ]に移動します。
— [セキュリティ]タブを選択します。
—自分以外のすべてのユーザーをリストから削除します。
— [適用]をクリックし、[OK]をクリックします。
—簡単なファイル共有を有効にする
専門家のヒント: この修復ツールはリポジトリをスキャンし、これらの方法のいずれも機能しなかった場合、破損したファイルまたは欠落しているファイルを置き換えます。 問題がシステムの破損に起因するほとんどの場合にうまく機能します。 このツールは、パフォーマンスを最大化するためにシステムも最適化します。 それはによってダウンロードすることができます ここをクリック

CCNA、Web開発者、PCトラブルシューター
私はコンピュータ愛好家で、実践的なITプロフェッショナルです。 私はコンピュータープログラミング、ハードウェアのトラブルシューティング、修理の分野で長年の経験があります。 私はWeb開発とデータベースデザインを専門としています。 また、ネットワーク設計およびトラブルシューティングに関するCCNA認定も受けています。

