May 2024を更新しました:エラーメッセージの表示を停止し、最適化ツールを使用してシステムの速度を低下させます。 今すぐ入手 このリンク
- ダウンロードしてインストール こちらの修理ツール。
- コンピュータをスキャンしてみましょう。
- その後、ツールは あなたのコンピューターを修理する.
Spotifyは、音楽の膨大なカタログへの合法的なアクセスと、トラックを購入せずにオンラインで再生する機能を提供する、最も人気のある音楽サービスのXNUMXつです。 Spotifyを初めて起動すると、アプリが起動するという通知が表示されます WindowsPCを起動すると自動的に開きます。 登録オプションを受け入れたユーザーのXNUMX人で、起動時にSpotifyが実行されないようにする方法がわからない場合は、この記事が役に立ちます。
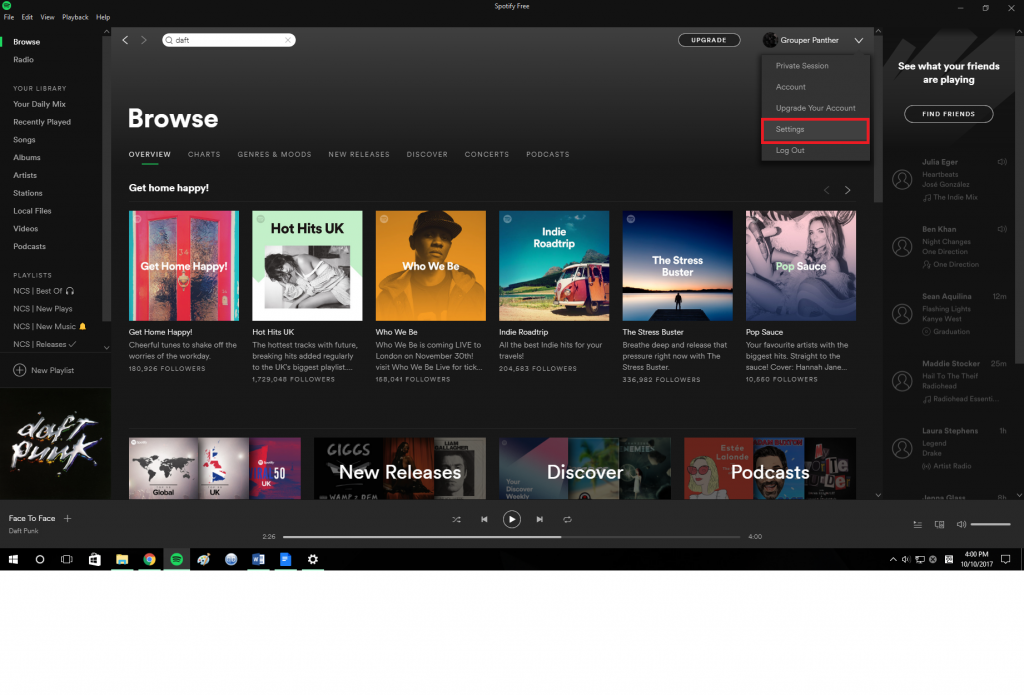
Windows10コンピューターの起動時にSpotifyが自動的に起動しないようにする方法はいくつかあります。 それらをすべて利用できるようにします。
Spotifyの自動起動を無効にする
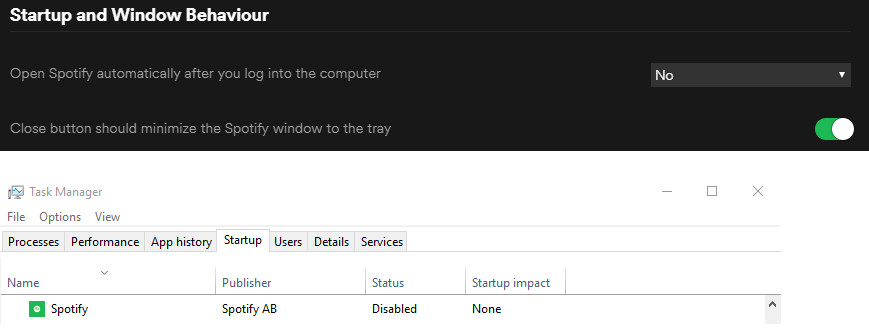
防ぐ Spotifyは AutoStartを無効にして、コンピュータを起動したときの起動から。
- 「Spotify」を開きます。
- MicrosoftWindowsでは「編集」>「設定」を選択し、MacOSでは「Spotify」>「設定」を選択します。
- 下にスクロールして、[詳細設定を表示]をクリックします。
- ウィンドウの「実行と動作」セクションまで下にスクロールします。
- 「コンピューターに接続した後、Spotifyを自動的に開く」を構成するには、ドロップダウンメニューを使用して「いいえ」を選択します。
2024 月 XNUMX 日の更新:
ファイルの損失やマルウェアからの保護など、このツールを使用してPCの問題を防ぐことができるようになりました。 さらに、最大のパフォーマンスを得るためにコンピューターを最適化するための優れた方法です。 このプログラムは、Windowsシステムで発生する可能性のある一般的なエラーを簡単に修正します。完璧なソリューションが手元にある場合は、何時間ものトラブルシューティングを行う必要はありません。
- ステップ1: PC Repair&Optimizer Toolをダウンロード (Windows 10、8、7、XP、Vista - マイクロソフトゴールド認定)。
- ステップ2:“スキャンの開始PCの問題の原因である可能性があるWindowsレジストリ問題を見つけるため。
- ステップ3:“全て直すすべての問題を解決します。
設定を選択するとすぐに自動的に保存されます。 コンピューターを起動したときにSpotifyが自動的に起動しなくなりました。 ウェブサイトからSpotifyを実行できる「SpotifyWebHelper」というサービスを見つけたことは言うまでもありません。 「インターネット経由でSpotifyを起動する」設定を「いいえ」に変更すると、SpotifyWebHelperの起動を無効にできます。
タスクマネージャーからSpotifyタスクを無効にする
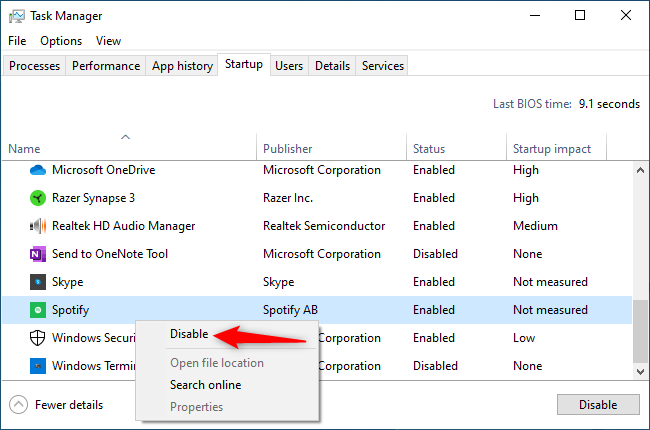
Spotifyの設定を確認したくない場合は、WindowsタスクマネージャーからSpotifyの自動起動を無効にすることもできます。 タスクマネージャには、PCで実行されているプログラムを制御できる[スタート]タブが組み込まれています。
- タスクマネージャーを起動するには、Ctrl + Shift + Escを押すか、Windowsタスクバーを右クリックして[タスクマネージャー]を選択します。
- 「ホーム」タブをクリックします。 表示されない場合は、ウィンドウ下部の「詳細」をクリックしてください。
- リストからSpotify要素を見つけます。 それを右クリックして「無効」を選択します。
- ここの「ステータス」欄に表示されているSpotifyの自動起動ステータスが「無効」になりました。 起動時に起動しなくなります。
同じ方法で、他の自動ロードプログラムを無効にすることができます。 この場合、プログラムはバックグラウンドタスクを実行できないことに注意してください。 たとえば、[ホーム]タブでMicrosoft OneDriveを無効にした場合、ログイン後、OneDriveを手動で起動するまでファイルは自動的に同期されません。
Spotify AppExeファイルの名前を変更します
Spotifyアプリケーションの実行可能ファイル(spotify.exe)とSpotifyプログラムの実行可能ファイル(SpotifyLauncher.exe)の名前を変更すると、問題が解決します。 したがって、次の手順に従って、Spotify実行可能ファイルの名前を変更します。
- デスクトップに移動し、Spotifyショートカットアイコンを右クリックして、[削除]を選択します。
- CTRL、SHIFT、およびEsc(CTRL + SHIFT + ESC)を同時に押し続けます。 これにより、タスクマネージャーが開きます
- 「プロセス」タブをクリックします。
- リストにプロセスspotify.exeが表示されます。 表示されない場合は、Spotifyアプリケーションを実行してください。
- spotify.exeプロセスを右クリックし、[ファイルの場所を開く]を選択します。
- Spotifyアプリケーションが開いている場合は、閉じます。
- エクスプローラーで、ファイルspotify.exeを右クリックし、[名前の変更]を選択します。 名前にさらに1を追加して、Enterキーを押します。 これで、spotify1.exeファイルになります。 注:任意の名前を付けることができます。 目標は名前を変更することです。
- 次に、エクスプローラーでファイルspotifylauncher.exeを右クリックし、[名前の変更]を選択します。 名前にさらに1を追加して、Enterキーを押します。 これで、spotifylauncher1.exeになります。
これにより、Spotifyアプリケーションが起動するたびに実行されなくなります。 ファイルspotify1.exeを右クリックして、「ショートカットの作成」を選択できます。 切り取り/貼り付けまたはデスクトップにドラッグして、このショートカットを使用してSpotifyアプリケーションを開くことができます。
専門家のヒント: この修復ツールはリポジトリをスキャンし、これらの方法のいずれも機能しなかった場合、破損したファイルまたは欠落しているファイルを置き換えます。 問題がシステムの破損に起因するほとんどの場合にうまく機能します。 このツールは、パフォーマンスを最大化するためにシステムも最適化します。 それはによってダウンロードすることができます ここをクリック

CCNA、Web開発者、PCトラブルシューター
私はコンピュータ愛好家で、実践的なITプロフェッショナルです。 私はコンピュータープログラミング、ハードウェアのトラブルシューティング、修理の分野で長年の経験があります。 私はWeb開発とデータベースデザインを専門としています。 また、ネットワーク設計およびトラブルシューティングに関するCCNA認定も受けています。

