更新された4月2024:エラーメッセージの表示を停止し、最適化ツールを使用してシステムの速度を低下させます。 今すぐ入手 このリンク
- ダウンロードしてインストール こちらの修理ツール。
- コンピュータをスキャンしてみましょう。
- その後、ツールは あなたのコンピューターを修理する.
Windowsは、Microsoftライセンスの条件を見つけません。 Windowsをインストールしようとすると、エラーが発生することがあります。 このエラーにより、Windowsをインストールできなくなりますが、この問題を解決する方法があります。
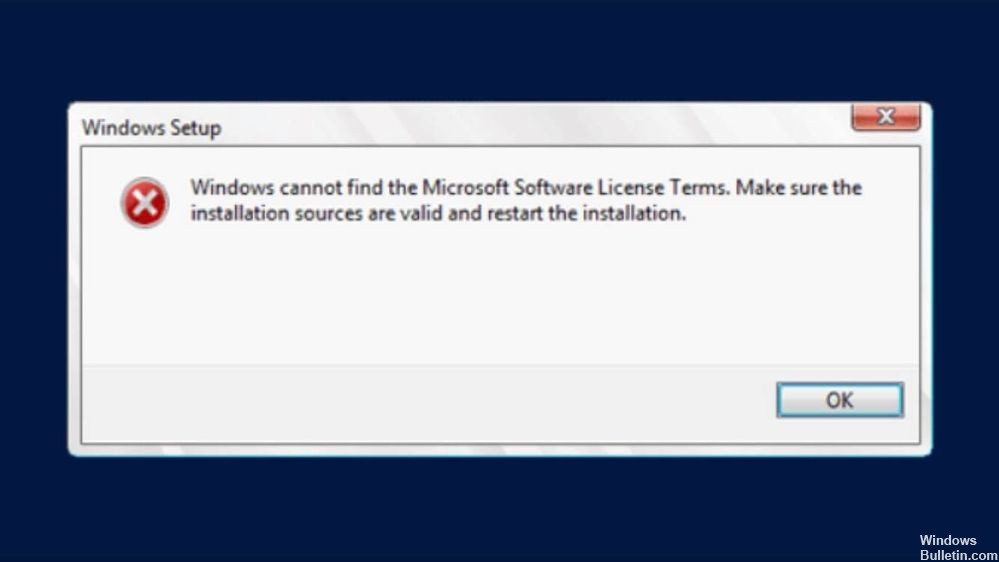
いくつかの問題により、WindowsをPCにインストールできない場合があります。
WindowsがMicrosoftソフトウェアライセンス条項エラーを見つけられないのを修正する方法
BIOSのデフォルト値をリセットする

問題の原因はBIOSの破損であることがわかります。 電源障害が原因で障害が発生したか、BIOSを更新しようとして問題が発生した可能性があります。 ただし、BIOSから始めてリセットすることは、これらの問題を解決してやり直すには良い方法です。 これが基本的な考え方です。
まず、コンピューターの電源を入れ、[X]を押してBIOSに入るか、[X]を押してセットアップボタンを探します。 通常、このキーはF2、F12、Deleteなどです。 コンピュータを起動してBIOSまたはUEFIにアクセスするときに、このキーを押し続けます。 ご存じない方もいらっしゃると思いますが、UEFIはBIOSの後継です。 これにより、ナビゲーションにマウスを使用でき、古いBIOSよりも多くの可能性が提供されます。
中に入ると、多くのPCでセットアップデフォルト–F9を表示する下のキーが表示されます。 このボタンを押し、[はい]で確定して、BIOSのデフォルト設定を復元します。 一部のマシンでは、これは[セキュリティ]タブにあります。 工場出荷時のデフォルト設定に戻すやすべての設定をリセットするなどのオプションを探します。
別のUSBポートを使用してください。
Windows 10の構成中に「WindowsがMicrosoftソフトウェアライセンスの条件を見つけられない」を回避する2.0番目の解決策は、USBデバイスを別のUSBポートに接続し、USB v2.0ポートに接続することです(PCにUSB vXNUMXポート)。
2024 年 XNUMX 月の更新:
ファイルの損失やマルウェアからの保護など、このツールを使用してPCの問題を防ぐことができるようになりました。 さらに、最大のパフォーマンスを得るためにコンピューターを最適化するための優れた方法です。 このプログラムは、Windowsシステムで発生する可能性のある一般的なエラーを簡単に修正します。完璧なソリューションが手元にある場合は、何時間ものトラブルシューティングを行う必要はありません。
- ステップ1: PC Repair&Optimizer Toolをダウンロード (Windows 10、8、7、XP、Vista - マイクロソフトゴールド認定)。
- ステップ2:“スキャンの開始PCの問題の原因である可能性があるWindowsレジストリ問題を見つけるため。
- ステップ3:“全て直すすべての問題を解決します。
別のUSBスティックを使用してみてください。
Windowsが関連するメッセージを見つけられないことに繰り返し気づいた場合 マイクロソフトの規約 ライセンスソフトウェアの場合、USBスティックに問題がある可能性があります。 USBスティックが問題になることがあります。この問題を解決するには、交換するようにしてください。
追加のUSBスティックがある場合は、それを使用してインストールメディアを作成し、そこからWindows10をインストールしてみてください。 これは最も信頼できるソリューションではありませんが、うまくいく可能性があるので、遠慮なく試してみてください。
新しいインストールイメージをリクエストする

誤った変更や違法な変更など、インストールイメージに問題がある可能性があります。 または、作成されたブータブルストレージデバイスのセクターまたはインストールが破損している可能性があります。
メディア作成ツールを使用してWindows 10インストールイメージの新しいコピーをダウンロードするか、単にISOイメージを個別に使用して起動可能なUSBスティックを作成することができます。
ダイナミックRAMを無効にします(仮想マシンユーザーのみ)
Hyper-V仮想マシンにWindowsまたはWindows Serverをインストールしようとしている場合、Hyper-Vマネージャーで動的メモリを無効にすることをお勧めします。 多くのユーザーがこの方法で問題を解決しているので、これらの手順を注意深く実行してください。
- デスクトップ上のアイコンをダブルクリックするか、[スタート]メニューで検索して表示される最初のオプションをクリックして、Hyper-Vマネージャーを開きます。
- 左側のナビゲーションメニューからノードを選択すると、仮想マシンのリストが右側に表示されます。 問題が発生するポイントを右クリックし、表示されるポップアップメニューから[設定]を選択します。
- 右側のナビゲーションメニューで、[メモリ]タブにアクセスします。 右側の[動的メモリを有効にする]の横にあるチェックボックスをオフにします。 仮想マシンに十分な静的RAMを割り当てるようにしてください。
- 行った変更を適用し、仮想マシンにWindowsを再度インストールしてください。 問題が解決しないか確認してください。
それだけです、それだけです! このガイドがあなたに合った方法についてコメントを残してあなたを助けてくれたかどうか教えてください。 他の人を助けるためにこのガイドを楽しんで共有してくれてありがとう。
専門家のヒント: この修復ツールはリポジトリをスキャンし、これらの方法のいずれも機能しなかった場合、破損したファイルまたは欠落しているファイルを置き換えます。 問題がシステムの破損に起因するほとんどの場合にうまく機能します。 このツールは、パフォーマンスを最大化するためにシステムも最適化します。 それはによってダウンロードすることができます ここをクリック

CCNA、Web開発者、PCトラブルシューター
私はコンピュータ愛好家で、実践的なITプロフェッショナルです。 私はコンピュータープログラミング、ハードウェアのトラブルシューティング、修理の分野で長年の経験があります。 私はWeb開発とデータベースデザインを専門としています。 また、ネットワーク設計およびトラブルシューティングに関するCCNA認定も受けています。

