更新された4月2024:エラーメッセージの表示を停止し、最適化ツールを使用してシステムの速度を低下させます。 今すぐ入手 このリンク
- ダウンロードしてインストール こちらの修理ツール。
- コンピュータをスキャンしてみましょう。
- その後、ツールは あなたのコンピューターを修理する.
Microsoft Excelで作業している場合、レコードが別々のシートやピボットテーブルなどに分散しているため、データの追跡がやや難しい場合があります。ただし、複数のスプレッドシートやExcelファイルを使用する必要はありません。特にチームで作業する場合は、データに取り組みます。
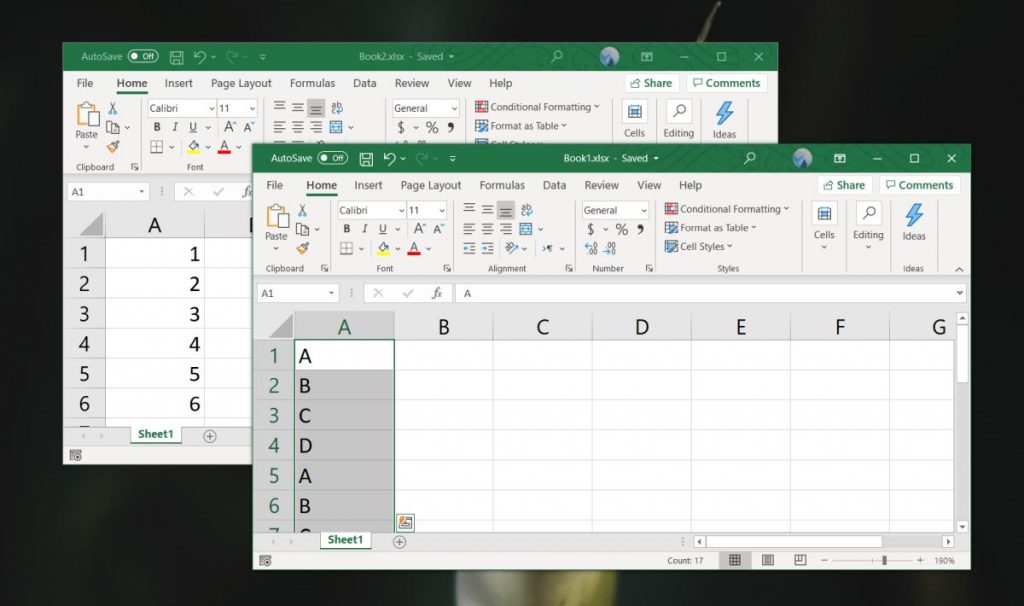
データの整理に役立つように、データをExcelにマージできます。 個別のファイルのスプレッドシートをマージしたり、個別のExcelファイルをXNUMXつにマージしたり、統合機能を使用してデータをマージしたりできます。
これらのメソッドを使用してExcelファイルとデータをマージする方法は次のとおりです。
シートをコピーしてXNUMXつのExcelファイルをXNUMXつにマージするには
いくつかのExcelファイルをマージするだけでよい場合は、シートをコピーするか、手動でファイル間で移動できます。 これはそれを行う方法です:
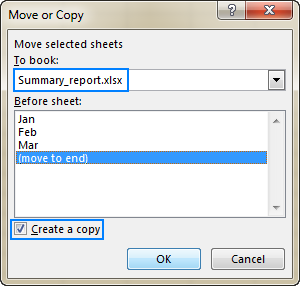
- マージするワークブックを開きます。
- ソースブックで、メインブックにコピーするワークシートを選択します。
- 複数のシートを選択するには、次のいずれかの方法を使用します。
- 隣接するシートを選択するには、コピーする最初のシートタブをクリックし、Shiftキーを押しながら最後のシートタブをクリックします。 すべての中間ワークシートを選択します。
- 隣接していないシートを選択するには、Ctrlキーを押しながら各シートのタブを個別にクリックします。
- すべてのワークシートを選択したら、選択したタブのXNUMXつを右クリックして、[移動]または[コピー]をクリックします。
- [移動またはコピー]ダイアログボックスで次の操作を行います。
- [選択したシートをブックに移動]ドロップダウンリストから、他のファイルをマージするターゲットブックを選択します。
- コピーしたシートのタブを貼り付ける場所を正確に指定します。 この例では、「MovetoEnd」オプションを選択します。
- 元のスプレッドシートをソースファイルに残しておく場合は、[コピーを作成]チェックボックスをオンにします。
- [OK]をクリックして、マージプロセスを完了します。
シートを手動でコピーする場合、Excelによる次の制限に注意してください。シートのXNUMXつにテーブルが含まれている場合、シートのグループを移動またはコピーすることはできません。 この場合、テーブルを範囲に変換するか、この制限のない以下のいずれかの方法を使用する必要があります。
2024 年 XNUMX 月の更新:
ファイルの損失やマルウェアからの保護など、このツールを使用してPCの問題を防ぐことができるようになりました。 さらに、最大のパフォーマンスを得るためにコンピューターを最適化するための優れた方法です。 このプログラムは、Windowsシステムで発生する可能性のある一般的なエラーを簡単に修正します。完璧なソリューションが手元にある場合は、何時間ものトラブルシューティングを行う必要はありません。
- ステップ1: PC Repair&Optimizer Toolをダウンロード (Windows 10、8、7、XP、Vista - マイクロソフトゴールド認定)。
- ステップ2:“スキャンの開始PCの問題の原因である可能性があるWindowsレジストリ問題を見つけるため。
- ステップ3:“全て直すすべての問題を解決します。
INDIRECT式を使用する
次の方法にはいくつかの欠点があり、もう少し複雑です。 ファイルが体系的な順序であり、特定の値のみをインポートする必要がある場合に機能します。 INDIRECT式を使用して、ファイルとセルの参照を作成します。 このようにして、元のファイルは保持され、INDIRECT式はそれらのファイル内の値のみを検索します。 ファイルを削除すると、#REF! エラー。
よく見てみましょう 数式の作成方法。 INDIRECT式には引数がXNUMXつだけあります。別のセルへのリンクであり、別のワークブックに配置することもできます。
- 最初のソースセルをコピーします。
- 「Pastespecial」コマンド(Ctrl computer_key_Ctrl + Alt computer_key_Alt + v computer_key_V)を使用して、メインファイルに貼り付けます。 通常の貼り付けではなく、貼り付け専用ウィンドウの左下隅にある「リンク」をクリックします。 このようにして、フルパスを抽出します。 この場合、次のリンクがあります:= [160615_Examples.xlsm] 4s!$ C $ XNUMX
- ここで、このパスの周りにINDIRECT式をラップします。 また、ファイル名、シート名、セル参照に分けています。 このようにして、たとえば同じファイルの異なるバージョンに対して、後でこれらの参照の3つを簡単に変更できます。 完全な式は次のとおりです。= INDIRECT(“ '”&$ A3&$ B2&”'!”&D $ 3&$ CXNUMX)
- 重要–注意:この機能は、ソースフォルダーが開いている場合にのみ機能します。
ExcelファイルとVBAを組み合わせる

複数のワークブックのシートをすぐに結合したい場合は、単純なVBAマクロを記述することをお勧めします。 これは、このタスクを定期的に実行する場合に特に役立ちます。
まず、結合するすべてのファイルがコンピューターの同じフォルダーにあることを確認します。 次に、すべてのファイルをマージする新しいExcelスプレッドシートを作成します。
- [開発]タブに移動し、[Visual Basic]を選択します。 [挿入]> [モジュール]をクリックします。
- ExtendOfficeガイドから次のコードをコピーして貼り付けます
サブGetSheets()
パス= "C:[ファイルへのパス]"
ファイル名= Dir(Path& "* .xls")
ファイル名<> ""の間に実行
Workbooks.Open Filename:= Path&Filename、ReadOnly:= True
ActiveWorkbook.Sheetsの各シート
Sheet.Copy After:= ThisWorkbook.Sheets(1)
次のシート
Workbooks(Filename).Close
ファイル名= Dir()
ループ
End Subの
- コンピューター上のファイルが保存されている場所へのパスを必ず変更してください。
次に、マクロが有効になるようにブックをXLSMファイルとして保存します。 次にマクロを実行すると、フォルダー内のすべてのファイルのすべてのシートを含むXNUMXつのブックがあることがわかります。
専門家のヒント: この修復ツールはリポジトリをスキャンし、これらの方法のいずれも機能しなかった場合、破損したファイルまたは欠落しているファイルを置き換えます。 問題がシステムの破損に起因するほとんどの場合にうまく機能します。 このツールは、パフォーマンスを最大化するためにシステムも最適化します。 それはによってダウンロードすることができます ここをクリック

CCNA、Web開発者、PCトラブルシューター
私はコンピュータ愛好家で、実践的なITプロフェッショナルです。 私はコンピュータープログラミング、ハードウェアのトラブルシューティング、修理の分野で長年の経験があります。 私はWeb開発とデータベースデザインを専門としています。 また、ネットワーク設計およびトラブルシューティングに関するCCNA認定も受けています。

