更新された4月2024:エラーメッセージの表示を停止し、最適化ツールを使用してシステムの速度を低下させます。 今すぐ入手 このリンク
- ダウンロードしてインストール こちらの修理ツール。
- コンピュータをスキャンしてみましょう。
- その後、ツールは あなたのコンピューターを修理する.
Adobe Acrobatは、ユーザーがPDFファイルを表示、作成、編集、印刷、および管理できるようにするソフトウェアです。 ビジネス、IT、管理サービス、教育文書など、さまざまな分野で使用されています。 ただし、ユーザーは、Adobe Acrobatと共にインストールされるAcroTrayというソフトウェアコンポーネントを受け取ります。 このプログラムは自動的にロードされます スタートアップ 使用する必要はありません。

PCにプログラムをインストールすると、プログラムと同時に不要なエクストラがインストールされることがよくあります。 これらのエクストラはコンピュータをブロックし、害を及ぼすだけではありません。 Adobe Acrobatプログラムの一部であるAcrotray.exeは、リソースガズラーであるため、多くのユーザーが無効にしようとするほど役に立たないプロセスです。 幸い、無効にするのは簡単で、Acrobatの機能には影響しません。
AcroTray.exeは何ですか?
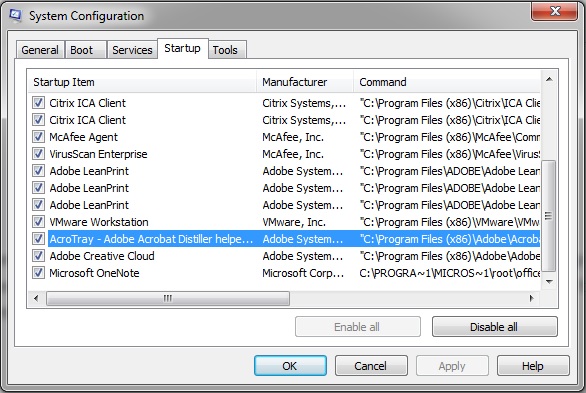
Acrotray.exeは、PDF変換ワークフローに不可欠なプロセスです。
使用しない場合は、プロセスを停止できます。 変換ワークフローのXNUMXつを使用しようとすると、Acrobatはこのプロセスを自動的に呼び出すため、Acrobatをアンインストールしてリーダーを使用してPDFファイルを表示しない限り、このプロセスを永久に無効にすることはできません。
起動時にAdobe AcroTray.exeを無効にするには
2024 年 XNUMX 月の更新:
ファイルの損失やマルウェアからの保護など、このツールを使用してPCの問題を防ぐことができるようになりました。 さらに、最大のパフォーマンスを得るためにコンピューターを最適化するための優れた方法です。 このプログラムは、Windowsシステムで発生する可能性のある一般的なエラーを簡単に修正します。完璧なソリューションが手元にある場合は、何時間ものトラブルシューティングを行う必要はありません。
- ステップ1: PC Repair&Optimizer Toolをダウンロード (Windows 10、8、7、XP、Vista - マイクロソフトゴールド認定)。
- ステップ2:“スキャンの開始PCの問題の原因である可能性があるWindowsレジストリ問題を見つけるため。
- ステップ3:“全て直すすべての問題を解決します。
この手順では、コンピューターでAcroTray.exeを無効にしようとします。 Adobeフォーラムのチームがこのパッチを提案しました。
- Window + Rを押して、ダイアログボックスにmsconfigと入力し、Enterを押します。 これにより、[システム構成]ウィンドウが開きます。 Windows 10では、検索アイコンをクリックしてmsconfigと入力できます。 システム構成が結果に表示される必要があります。
- [スタート]タブに移動し、AcroTrayを検索します。 見つかったら、その隣のボックスのチェックを外します。
- 「適用」をクリックしてから「OK」をクリックします。
破損したシステムファイルの存在を確認する

これが役に立たない場合は、管理者プロンプトを開き、SFCを実行します。 [スタート]をクリックし、検索ボックスに「CMD」と入力し、[CMD.EXE]を右クリックして、[管理者として実行]をクリックします。 次に、コマンドプロンプトで「sfc / scannow」と入力します。
自動実行でAdobe AcroTrayを無効にする
Autorunsは、Windowsの起動時に自動的に起動するすべてのプログラムを追跡および制御できるユーティリティです。 タスクマネージャーでAcroTrayが見つからない場合、または機能しない場合は、このツールを使用して起動時にAcroTrayを無効にすることができます。 Autorunsユーティリティをダウンロードして使用するには、以下の手順に従ってください。

- 次のリンクをクリックして、ユーティリティの最新バージョンをダウンロードします。自動実行
- ダウンロードしたファイルをWinRARで解凍します。
- 展開したフォルダーを開き、Autoruns64.exeファイルを右クリックして、[管理者として実行]を選択します。
- Acrobat Assistant(AcroTray)を見つけて、リストで無効にします。
- コンピューターを再起動すると、再起動しません。
https://forums.adobe.com/thread/1886249
専門家のヒント: この修復ツールはリポジトリをスキャンし、これらの方法のいずれも機能しなかった場合、破損したファイルまたは欠落しているファイルを置き換えます。 問題がシステムの破損に起因するほとんどの場合にうまく機能します。 このツールは、パフォーマンスを最大化するためにシステムも最適化します。 それはによってダウンロードすることができます ここをクリック

CCNA、Web開発者、PCトラブルシューター
私はコンピュータ愛好家で、実践的なITプロフェッショナルです。 私はコンピュータープログラミング、ハードウェアのトラブルシューティング、修理の分野で長年の経験があります。 私はWeb開発とデータベースデザインを専門としています。 また、ネットワーク設計およびトラブルシューティングに関するCCNA認定も受けています。

