更新された4月2024:エラーメッセージの表示を停止し、最適化ツールを使用してシステムの速度を低下させます。 今すぐ入手 このリンク
- ダウンロードしてインストール こちらの修理ツール。
- コンピュータをスキャンしてみましょう。
- その後、ツールは あなたのコンピューターを修理する.
「PrinterOfflineor Paused」というメッセージが表示されてブラザープリンターに印刷できない場合は、ブラザープリンターを無効にするか、設定を変更する方法を学習してください。 その後、プリンタをネットワークに再度接続して、ドキュメントを再度印刷できます。 ブラザープリンターをオフラインで使用する場合は、Windowsを修正してください。

そうすれば、簡単にできます オフラインでプリンタの問題を解決する、オフラインを切り替える組み込み機能があるため、Brotherプリンターを再度接続できます。
ただし、それでも問題が解決しない場合は、プリンタを通常の状態に戻すために、必要な構成とインストールの変更を行う必要がある場合があります。
物理的なプリンタとケーブルの接続を確認する
この問題を解決するには、ケーブル全体とプリンタの物理的な接続を確認する必要があります。 これは、この問題を解決する最も簡単な方法です。 以下の点にご注意ください。
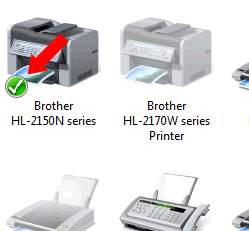
有線プリンターを使用している場合は、USBケーブルの両端がしっかりと接続されていること、およびプリンターケーブルの端がデバイスの複数のコンセントまたはポートに接続されていることを確認してください。
プリンタがネットワークプリンタの場合は、イーサネットケーブルがしっかりと接続されていることを確認してください。
ワイヤレスプリンタを使用している場合は、インターネット接続が有効になっていて、ルーターに正確に接続されていることを確認してください。 ワイヤレスプリンタへの接続を確認することは、非常に難しい作業になる可能性があります。 たとえば、Brother DCP-L2541DWプリンタを使用している場合は、プリンタの構成モードに入り、ネットワーク設定を確認する必要があります。 これは、ネットワーク設定のステータスを判断するのに役立ちます。
2024 年 XNUMX 月の更新:
ファイルの損失やマルウェアからの保護など、このツールを使用してPCの問題を防ぐことができるようになりました。 さらに、最大のパフォーマンスを得るためにコンピューターを最適化するための優れた方法です。 このプログラムは、Windowsシステムで発生する可能性のある一般的なエラーを簡単に修正します。完璧なソリューションが手元にある場合は、何時間ものトラブルシューティングを行う必要はありません。
- ステップ1: PC Repair&Optimizer Toolをダウンロード (Windows 10、8、7、XP、Vista - マイクロソフトゴールド認定)。
- ステップ2:“スキャンの開始PCの問題の原因である可能性があるWindowsレジストリ問題を見つけるため。
- ステップ3:“全て直すすべての問題を解決します。
実行する必要のある接続テストを次に示します。 問題が発生した場合は、物理接続またはネットワーク接続を復元する必要があります。
ブラザープリンターがデフォルトに設定されていることを確認してください。
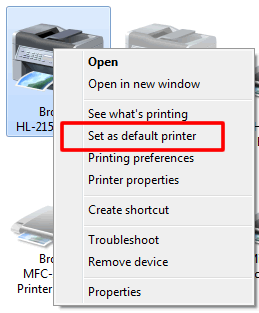
- お使いのプリンター(印刷に使用するプリンター)がデフォルトのプリンターとして設定されていない場合は、Brotherオフラインプリンターに問題がある可能性があります。
- この問題を解決するには、最初にブラザープリンターをデフォルトプリンターとしてインストールします。
- 次に、以前のすべての印刷注文を削除します。
オフラインで問題を解決するには、すべての印刷ジョブを削除してください。
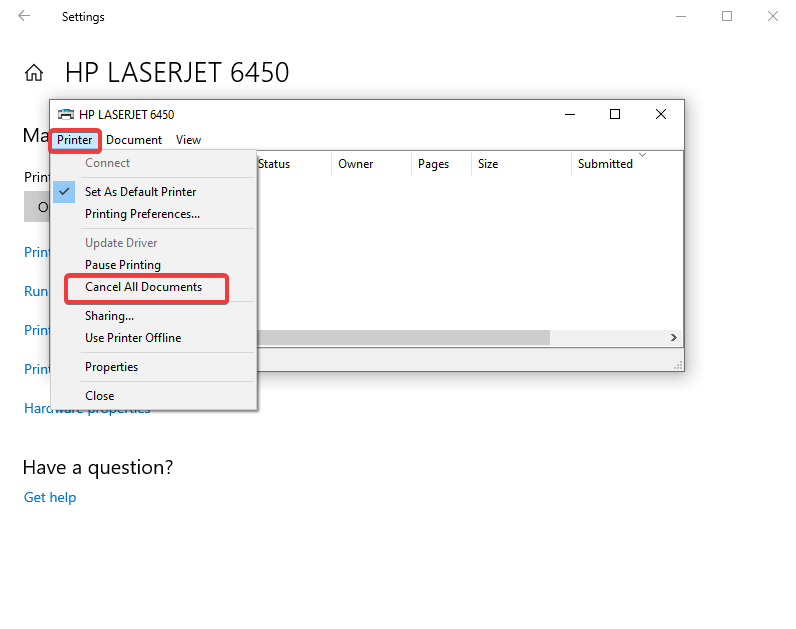
あなたがまだ疑問に思っているなら、「なぜ私の ブラザープリンター オフだと言う? 次に、プリンタの電源を切るには、XNUMX枚の紙またはドキュメントで十分であることをお伝えしたいと思います。 この問題を解決するには、プリンタからすべての印刷ジョブを削除する必要があります。 この方法では、すべての印刷ジョブをクリアして、プリンターモデルを再起動できます。 印刷ジョブを削除するには、次の手順を実行する必要があります。
手順1:プリンターとスキャナーを開きます。
ステップ2:プリンターを選択し、「管理」をクリックします。
手順3:[すべてのドキュメントをキャンセル]オプションが無効になっている場合は、[管理者として開く]をクリックする必要があります。
手順4:[印刷キューを開く]をクリックします。
ステップ5:上部の[プリンタ]をクリックしてから、[すべてのドキュメントをキャンセル]をクリックします。
ステップ6:[はい]をクリックしてプロセスを完了します。
紙詰まりがないか確認してください。
紙詰まりが原因で、プリンタが正常に動作しない場合があります。 これは、BrotherプリンターでOfficeエラーを表示するときにも問題になる可能性があります。 エラーを修正するには、次の手順に従う必要があります。
- まず、手動で紙詰まりをチェックします。
- ローラーの間に用紙が詰まっている場合
- その場合、これがオフラインモードでのブラザープリンタの障害の原因です。
- 次に、プリンタの電源を切り、電源コードをコンセントから抜きます。
- ブラザープリンターを開いてローラーを取り外します。
- 次に、ピンチローラーを慎重に取り外します。
- このオプションがプリンタで使用できない場合。
- 次に、紙をそっと引っ張ってみます
- 紙がローラーの間にあると
- 印刷注文を受け取り、問題が繰り返されることに気付いたとき
定期的に切断されるプリンターは、さまざまな条件、特にWi-Fi、接続、および電源の問題が原因で発生します。 ブラザースタンドアロンプリンターも例外ではありません。問題もあるからです。
プリンタの問題は、過負荷またはドライバの問題が原因であるか、ネットワークの接続に問題があるか、接続が弱いことが原因である可能性があります。 問題は回線上のどこでも発生する可能性があり、システムのハードウェア障害を除外することはできません。 問題は多様であり、重大な評価のみが実際の原因を特定できるため、是正措置を講じることができます。
プリンタは敏感なデバイスであり、電源がわずかに異なっていても、簡単に反応して「プリンタオフ」メッセージを送信できます。 停電はもちろんデバイスのパフォーマンスに影響を与えるため、これはすべてのプリンタに共通です。 場合によっては、デバイスを再起動するだけでオンラインに戻すことができます。 ただし、ユーザーがコンピューターに変更を加えたために問題がオフラインで発生した場合、これは許容できる問題です。
専門家のヒント: この修復ツールはリポジトリをスキャンし、これらの方法のいずれも機能しなかった場合、破損したファイルまたは欠落しているファイルを置き換えます。 問題がシステムの破損に起因するほとんどの場合にうまく機能します。 このツールは、パフォーマンスを最大化するためにシステムも最適化します。 それはによってダウンロードすることができます ここをクリック

CCNA、Web開発者、PCトラブルシューター
私はコンピュータ愛好家で、実践的なITプロフェッショナルです。 私はコンピュータープログラミング、ハードウェアのトラブルシューティング、修理の分野で長年の経験があります。 私はWeb開発とデータベースデザインを専門としています。 また、ネットワーク設計およびトラブルシューティングに関するCCNA認定も受けています。

