更新された4月2024:エラーメッセージの表示を停止し、最適化ツールを使用してシステムの速度を低下させます。 今すぐ入手 このリンク
- ダウンロードしてインストール こちらの修理ツール。
- コンピュータをスキャンしてみましょう。
- その後、ツールは あなたのコンピューターを修理する.
Windows 10は最新かつ最高のMicrosoftオペレーティングシステムであり、同社はユーザーに以前のオペレーティングシステムを公然と更新するように促しました。 それは理にかなっており、前任者に比べていくつかの改善があります。 ただし、最近、いくつかのエラーメッセージがシステムログに表示されました。「エラーイベント識別子 DistributedCOM (DCOM):10016インチ。

これらのバグは非常に一般的であり、エラーに応じてさまざまなエラーログが維持されます。 この記事では、「アプリケーション固有の承認設定では、NTAUTHORITYユーザー\ LOCAL SERVICE SID()LocalHostアドレスが提供されないため、CLSID {}を使用するCOMサーバーアプリケーションのローカルアクティベーション権限がない」というトピックに焦点を当てます。 APPID {}(LRPCを使用)はアプリケーションコンテナで実行されます。 SIDは使用できません(使用できません)。 このセキュリティ権限は、コンポーネントサービス管理ツールのエラーメッセージを使用して変更できます。
複数のユーザーから多数のメッセージを受け取ったため、問題を調査し、完全に解消するための解決策を見つけることにしました。 さらに、このエラーの原因を調査し、以下にリストしました。
無効なアクセス許可:特定のプロセスに、イベントログにリストされているDCOMコンポーネントにアクセスするための十分なアクセス許可がない場合にエラーが発生します。
注意。 このエラーにもかかわらず、システムが正常に動作する場合があります。 その場合は、エラーが発生するのを許可するのが最善です。 ただし、特定のアプリケーションが正しく機能しない場合は、以下の手順に従ってください。
2024 年 XNUMX 月の更新:
ファイルの損失やマルウェアからの保護など、このツールを使用してPCの問題を防ぐことができるようになりました。 さらに、最大のパフォーマンスを得るためにコンピューターを最適化するための優れた方法です。 このプログラムは、Windowsシステムで発生する可能性のある一般的なエラーを簡単に修正します。完璧なソリューションが手元にある場合は、何時間ものトラブルシューティングを行う必要はありません。
- ステップ1: PC Repair&Optimizer Toolをダウンロード (Windows 10、8、7、XP、Vista - マイクロソフトゴールド認定)。
- ステップ2:“スキャンの開始PCの問題の原因である可能性があるWindowsレジストリ問題を見つけるため。
- ステップ3:“全て直すすべての問題を解決します。
レジストリエディタを使用してDCOMコンポーネントへのアクセスを許可する

- レジストリエディタ(regedit.exe)を実行します。
- CLSIDに対応するレジストリセクションに移動します。 私の場合、それはHKEY_CLASSES_ROOT \ CLSID \ {000209FF-00000-0000-C000-00000046}です。
- 場合によっては、HKEY_CLASSES_ROOTレジストリセクション\ Wow6432Node \ CLSIDも確認する必要があります。 レジストリにリモートで接続した場合は、HKEY_LOCAL_MACHINEレジストリセクション\ソフトウェア\クラス\ AppIDにあります。
- アプリケーション名は、クラスパラメータ(私の場合はMicrosoft Wordアプリケーション)で指定する必要があります。
- 最も一般的なDCOM10016エラーは、次のコンポーネントで発生します。イマーシブシェル。
- CLSID: {C2F03A33-21F5-47FA-B4BB-156362A2F239}
- APPID: {316CDED5-E4AE-4B15-9113-7055D84DCC97}
- ランタイムブローカー
- CLSID: {D63B10C5-BB46-4990-A94F-E40B9D520160}
- APPID: {9CA88EE3-ACB7-47C8-AFC4-AB702511C276}
- レジストリセクションを右クリックして、[権限]を選択します。
- [詳細設定]ボタンをクリックします。
- NTサービス\ TrustedInstallerまたはSYSTEMは「所有者」の下にリストされています。
- 「編集」ボタンをクリックして、管理者アカウントの名前を入力します。 変更を保存します。
- アカウントで登録キーの現在の所有者の名前が変更されていることに注意してください。 [サブコンテナとオブジェクトの所有者を置き換える]チェックボックスをオンにして、[OK]をクリックします。
- 管理者アカウントを認証リストに追加し、フルアクセス権を付与します。
- CLSIDを使用してレジストリセクションの権限を付与しました。 ここで、前の手順を繰り返し、APPIDレジストリパーティションの管理者アカウントの所有者とアクセス許可をエラーの説明から変更する必要があります(たとえば、HKEY_CLASSES_ROOT \ AppID \ {AD65A69D-3831-40D7-9629 -9B0B50A93843})。
セキュリティプロパティを変更する
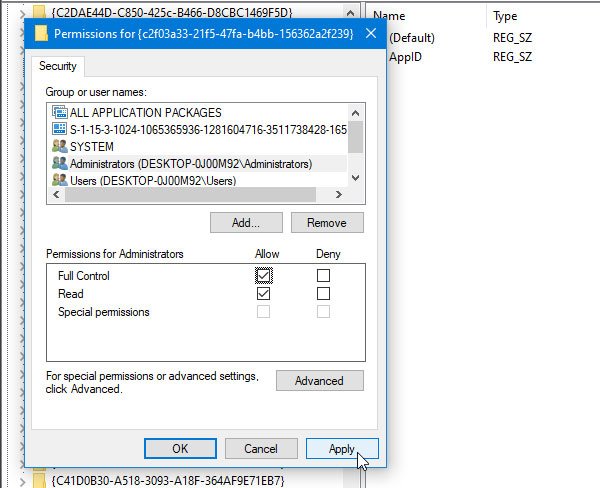
- 次に、レジストリエディタを閉じます。
- [スタート] |に移動して、コンポーネントサービスを開きます。
- コンポーネントサービスの展開| コンピューター| 私のコンピューター| DCOM構成
- 指定した[GUID]でサブノードを右クリックし、「プロパティ」を選択します。
- 「セキュリティ」タブに移動し、「ユーザーの追加」をクリックします。 ローカルサービスを追加し、[適用]をクリックして、ユーザーにすべての権限を付与します。
- 警告メッセージが表示された場合は、「キャンセル」をクリックして続行してください。 XNUMXつのアカウントを追加するには、上記と同じ手順に従う必要があります。
- SYSTEM
- ローカルサービス
- 追加後、XNUMXつずつ選択し、「ローカル起動」および「ローカルアクティベーション」権限を付与します。
- 変更を保存します。 同じ問題がイベントビューアに表示されなくなりました。
専門家のヒント: この修復ツールはリポジトリをスキャンし、これらの方法のいずれも機能しなかった場合、破損したファイルまたは欠落しているファイルを置き換えます。 問題がシステムの破損に起因するほとんどの場合にうまく機能します。 このツールは、パフォーマンスを最大化するためにシステムも最適化します。 それはによってダウンロードすることができます ここをクリック

CCNA、Web開発者、PCトラブルシューター
私はコンピュータ愛好家で、実践的なITプロフェッショナルです。 私はコンピュータープログラミング、ハードウェアのトラブルシューティング、修理の分野で長年の経験があります。 私はWeb開発とデータベースデザインを専門としています。 また、ネットワーク設計およびトラブルシューティングに関するCCNA認定も受けています。

