更新された4月2024:エラーメッセージの表示を停止し、最適化ツールを使用してシステムの速度を低下させます。 今すぐ入手 このリンク
- ダウンロードしてインストール こちらの修理ツール。
- コンピュータをスキャンしてみましょう。
- その後、ツールは あなたのコンピューターを修理する.
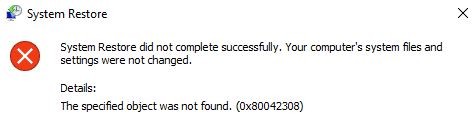
システム回復は、Windowsユーザーに広く使用されている回復方法です。 Windowsオペレーティングシステムに突然の問題が発生した場合、システムの復元を使用すると、オペレーティングシステムを最後の動作状態に戻すことができます。 しかし、システムの復元ポイントをまったく作成できない場合はどうすればよいでしょうか。 この記事では、Windowsがシステムの復元ポイントを作成できない場合のこのような問題について説明します。
システムの復元ポイントを手動で作成すると、次のエラーメッセージが表示される場合があります。
次の理由により、復元ポイントを作成できませんでした。
指定されたオブジェクトが見つかりませんでした。 (0x80042308)
もう一度やり直してください。
同じ状況にあり、Windows 10以前でこの問題に直面している場合は、次の非常に効果的な手順を試して、この問題を解決できます。
システムの復元ポイントのエラーコード0x80042308の原因は何ですか?

ソリューションに進む前に、まず主な原因を理解しましょう。
- ハードドライブの不良セクタ
- 破損したボリュームシャドウコピーサービスまたはVSS
- ディスクに十分なディスク容量がありません
- 承認を変更するサードパーティのセキュリティソフトウェア。
システムの復元ポイントのエラーコード0x80042308を削除するにはどうすればよいですか?
2024 年 XNUMX 月の更新:
ファイルの損失やマルウェアからの保護など、このツールを使用してPCの問題を防ぐことができるようになりました。 さらに、最大のパフォーマンスを得るためにコンピューターを最適化するための優れた方法です。 このプログラムは、Windowsシステムで発生する可能性のある一般的なエラーを簡単に修正します。完璧なソリューションが手元にある場合は、何時間ものトラブルシューティングを行う必要はありません。
- ステップ1: PC Repair&Optimizer Toolをダウンロード (Windows 10、8、7、XP、Vista - マイクロソフトゴールド認定)。
- ステップ2:“スキャンの開始PCの問題の原因である可能性があるWindowsレジストリ問題を見つけるため。
- ステップ3:“全て直すすべての問題を解決します。

さらにuを追加しますdのセージ値iskスペース
オペレーティングシステムのディスク領域使用量は、おそらく0または3%ではなく5に設定されています。 この問題を解決する最も簡単な方法は、ディスクスペース使用量の値を増やすことです。
- 検索バーに「CreateRestorePoint」と入力し、[開く]をクリックします。
- [システム保護]タブをクリックし、[ローカルハードドライブ(C:)(システム)]を選択します。
- [構成]をクリックして続行します。
- 次のウィンドウで、[最大使用]スライダーを確認し、3%までドラッグします。
- 次に、[適用]をクリックして変更を保存し、[OK]をクリックします。
- 最後に、コンピュータを再起動してください。
以前の復元ポイントを削除する
- 検索バーに「CreateRestorePoint」と入力し、[開く]をクリックします。
- [システム保護]タブをクリックして、ローカル(C :)ドライブ(システム)を選択します。
- 次に、[構成]をクリックして設定を変更します。
- [システム保護を無効にする]の横の円をクリックしてオプションを有効にし、[適用]を選択して今行った変更を保存します。
- アクションを確認するウィンドウが表示されたら、[はい]をクリックします。 これにより、破損したものも含め、以前のすべてのWindows復元ポイントが削除されます。
- 以前の復元ポイントを削除した後、将来新しいポイントを作成するには、このオプションを再度有効にする必要があります。
- 最初の3つの手順をもう一度実行しますが、今回は[システム保護を有効にする]の横の円をクリックします。
- [適用]を選択して変更を保存し、コンピューターを再起動します。
問題の原因がシステムの復元ポイントの破損である場合は、それらを削除して問題を修正できます。 これで、新しいポイントを作成して問題なく使用できるようになります。
CHKDSKスキャンを起動します
- 検索バーにcmdと入力し、[管理者として実行]をクリックして拡張コマンドラインを実行します。
- コマンドプロンプトで、以下のコマンドを入力し、Enterキーを押します。
chkdsk/r - スキャンが完了するのを待ってから、コンピューターを再起動します。
問題の原因がハードディスクドライブのエラーである場合は、上記の手順に従って解決できます。
ボリュームシャドウコピーを再開します
- 検索ボックスに「サービス」と入力し、[開く]をクリックします。
- [サービス]ウィンドウで、[ボリュームシャドウコピー]を見つけて右クリックします。
- サービスを一時的に無効にするには、[停止]を選択します。
- 次に、ボリュームシャドウコピーをもう一度右クリックし、今度は[開始]を選択します。
- 次に、同じサービスを右クリックして[プロパティ]を選択します。
- [全般]タブで、[スタートアップの種類]の下のドロップダウンメニューをクリックし、[手動]を選択します。
- また、サービスのステータスが実行中であることを確認してください。
- 最後に、[OK]をクリックして、行った変更を保存し、問題が解決されていることを確認します。
専門家のヒント: この修復ツールはリポジトリをスキャンし、これらの方法のいずれも機能しなかった場合、破損したファイルまたは欠落しているファイルを置き換えます。 問題がシステムの破損に起因するほとんどの場合にうまく機能します。 このツールは、パフォーマンスを最大化するためにシステムも最適化します。 それはによってダウンロードすることができます ここをクリック
よくある質問
復元ポイントエラーを修正するにはどうすればよいですか?
- システムの復元が有効になっていることを確認します。
- 特別な回復ツールを使用してください。
- 手動で復元ポイントを作成してみてください。
- ウイルス対策ソフトウェアを無効にします。
- システムの復元をセーフモードで実行します。
- ハードドライブにエラーがないか確認してください。
- SFCスキャンを実行します。
- Windowsを起動する前にSFCスキャンを実行します。
失敗したシステムの復元を修正するにはどうすればよいですか?
- [オプションの選択]-> [トラブルシューティング]-> [詳細オプション]-> [ブートオプション]-> [再起動]に移動します。
- F6キーを押して、コマンドラインで[セーフモードを有効にする]を選択し、システムリカバリを実行します。
- 必要に応じて、rstrui.exeファイルを実行して開きます。
復元ポイントがない場合、Windows 10を復元するにはどうすればよいですか?
- システムの復元が有効になっていることを確認します。
- 復元ポイントを手動で作成します。
- ディスククリーンアップでハードドライブを確認してください。
- コマンドラインを使用して、ハードドライブの状態を確認します。
- 以前のバージョンのWindows10を復元します。
- コンピュータを再起動します。
システムの復元が失敗したのはなぜですか?
コンピュータ上の一部のプログラムがシステム回復を理解または尊重していないため、システム回復が失敗する場合があります。 ウイルスおよびマルウェア保護製品は通常、原因であり、バックグラウンドサービスを実行するために通常ロードされる他のプログラムも同様です。


