May 2024を更新しました:エラーメッセージの表示を停止し、最適化ツールを使用してシステムの速度を低下させます。 今すぐ入手 このリンク
- ダウンロードしてインストール こちらの修理ツール。
- コンピュータをスキャンしてみましょう。
- その後、ツールは あなたのコンピューターを修理する.
Cisco VPN Clientは、管理者、エンジニア、およびエンドユーザがリモートネットワークに接続してリソースにアクセスするために使用する、最も一般的なCiscoツールの1つです。 この記事では、Cisco VPN Clientのエラー理由442のトラブルシューティング方法を説明します。Windows 8オペレーティングシステム(32ビットおよび64ビット)からリモートVPNゲートウェイまたはルータに接続しようとすると、仮想アダプタを有効にできませんでした。
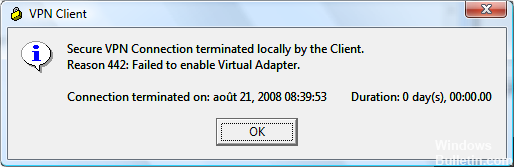
Windows 8の導入によって、Cisco VPNユーザは問題に直面します:Cisco VPNソフトウェアは正しくインストールされます、しかし リモートVPNネットワークに接続できません。 Windows 8(32または64ビット)オペレーティングシステムを使用してVPNネットワークに接続しようとすると、Cisco VPNクライアントは接続できません。 ユーザが選択した接続エントリをダブルクリックするとすぐに、VPNクライアントはネゴシエーションを開始し、ユーザ名とパスワードを要求します。
この問題は通常ハブに接続することを試みるときCisco VPNアダプタがきちんと有効にならないという事実が原因です。
ICSサービスを無効にする
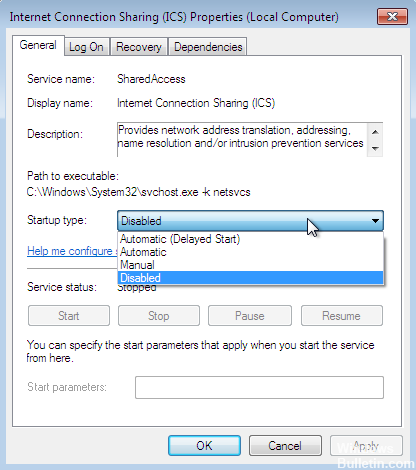
残念ながら、この場合、問題はCisco VPNクライアントプログラムではなく、Microsoftのインターネット接続の共有(ICS)サービスにあるため、古き良き削除と再インストールの方法はそれほど遠くありません。
2024 月 XNUMX 日の更新:
ファイルの損失やマルウェアからの保護など、このツールを使用してPCの問題を防ぐことができるようになりました。 さらに、最大のパフォーマンスを得るためにコンピューターを最適化するための優れた方法です。 このプログラムは、Windowsシステムで発生する可能性のある一般的なエラーを簡単に修正します。完璧なソリューションが手元にある場合は、何時間ものトラブルシューティングを行う必要はありません。
- ステップ1: PC Repair&Optimizer Toolをダウンロード (Windows 10、8、7、XP、Vista - マイクロソフトゴールド認定)。
- ステップ2:“スキャンの開始PCの問題の原因である可能性があるWindowsレジストリ問題を見つけるため。
- ステップ3:“全て直すすべての問題を解決します。
以下の手順に従ってこのエラーを修正してください。
1.スタートキーを押して、次のように「services.msc」と入力します。
2 Cisco Systems、Inc.のVPNサービスを見つけて停止します。
3インターネット接続の共有(ICS)サービスを停止して無効にします。
4 Cisco System、Inc.のVPNサービスを再起動します。
Cisco VPNクライアントを再起動すれば問題は解決しました!
これは、少なくともWindows 5.0.07.0290 Pro 7-Bit Edition上のCisco Systems VPN Clientバージョン64に適用されます。
VPNクライアントを削除し、バージョン5.0.07.0240-k9-BETAに更新します。
1. [スタート]> [コンピューター]をクリックします。
2 ドライブC:をダブルクリックしてください。
3. [プログラムファイル]> [シスコシステムズ]> [VPNクライアント]をダブルクリックします。
4 cvpnd.exeを右クリックして[プロパティ]を選択します。
5 互換性タブをクリックしてください。
6 オプションの隣にあるボックスをチェックし、このプログラムを以下の互換モードで実行します。
7 Windows XP Service Pack 2が選択されていることを確認してください。
8 「適用」をクリックしてから「OK」をクリックします。
9 vpngui.exeを右クリックして[プロパティ]を選択します。
10.Cオプションの互換モードでこのプログラムを実行するの横のボックスをチェックします。
11 Windows XP Service Pack 2が選択されていることを確認してください。
12 「適用」をクリックしてから「OK」をクリックします。
13。 コンピュータを再起動してください。
レジストリの最適化

- [スタート]ボタンをクリックし、検索ボックスに「regedit」と入力して、Enterキーを押します。
- HKEY_LOCAL_MACHINE \ SYSTEM \ CurrentControlSet \ Services \ CVirtAに移動します。
- DisplayNameという名前のストリングの値を見つけます。
- 右クリックしてコンテキストメニューから[編集]を選択します。
- 値のデータで、@ oemX.inf、%CVirtA_Desc%;を削除します。 値のデータには、64ビットWindows用のシスコシステムズのVPNアダプタのみを含める必要があります。
- Okをクリックしてください。
- レジストリエディタを閉じます。
- Cisco VPN Client接続をもう一度試してください。
VPNに他の問題がある場合、これはより大きな問題の兆候である可能性があります。 プログラムの無効化が機能しない場合は、システムを再起動して手順を繰り返してください。
専門家のヒント: この修復ツールはリポジトリをスキャンし、これらの方法のいずれも機能しなかった場合、破損したファイルまたは欠落しているファイルを置き換えます。 問題がシステムの破損に起因するほとんどの場合にうまく機能します。 このツールは、パフォーマンスを最大化するためにシステムも最適化します。 それはによってダウンロードすることができます ここをクリック

CCNA、Web開発者、PCトラブルシューター
私はコンピュータ愛好家で、実践的なITプロフェッショナルです。 私はコンピュータープログラミング、ハードウェアのトラブルシューティング、修理の分野で長年の経験があります。 私はWeb開発とデータベースデザインを専門としています。 また、ネットワーク設計およびトラブルシューティングに関するCCNA認定も受けています。

