May 2024を更新しました:エラーメッセージの表示を停止し、最適化ツールを使用してシステムの速度を低下させます。 今すぐ入手 このリンク
- ダウンロードしてインストール こちらの修理ツール。
- コンピュータをスキャンしてみましょう。
- その後、ツールは あなたのコンピューターを修理する.
毎日メディアプレーヤーを使用して映画やビデオを視聴できますが、VLCを使用してオンラインでビデオをストリーミングできることを知っている人はほとんどいません。 たとえば、オンラインで音楽やビデオを聴くことができます YouTube、など。これらのソースからストリーミングコンテンツをネットワーキングする手順は非常に簡単で、数回クリックするだけで誰でもビデオを見ることができます。
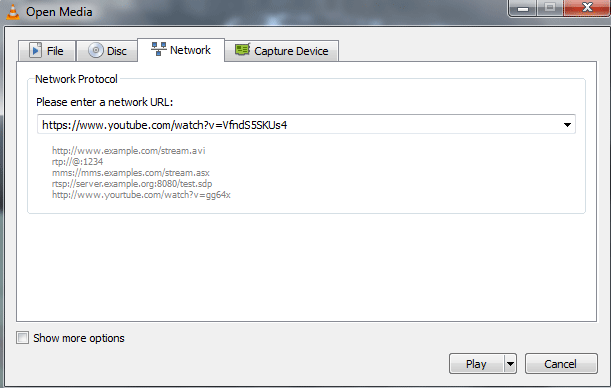
VLCメディアプレーヤーでYouTube動画を再生する手順は次のとおりです。
- [メディア]> [ネットワークストリーミングを開く…]をクリックします[CTRL + N]
- 動画の直接のYouTube URLを入力します。
- 「再生」をクリックします。
ビデオはすぐにストリーミングと再生を開始します。 メディアの品質を選択して、加速や減速など、VLCメディアプレーヤーのすべてのコントロールと機能を使用することもできます。 これは、YouTubeで1.2xのような高速で動画を視聴するのに最適な方法で、時間を節約できます。 WebサイトとYouTubeアプリケーションにはこの機能はありません。
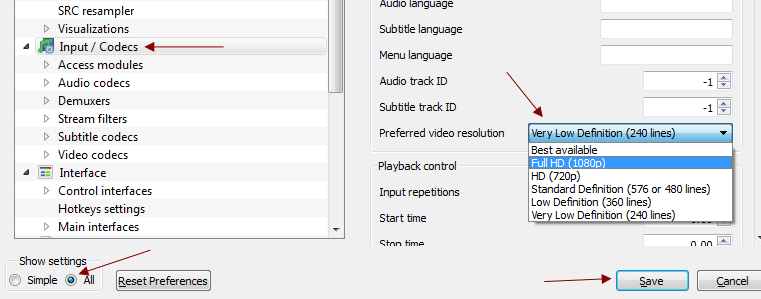
視聴しているビデオの品質を選択するには:
- [ツール]> [設定]に移動します。
- すべての設定に移動します。
- [入力/コーデック]をクリックします。
- ご希望のビデオ解像度の横にあるオプションを選択します。
- [保存]を押します。
2024 月 XNUMX 日の更新:
ファイルの損失やマルウェアからの保護など、このツールを使用してPCの問題を防ぐことができるようになりました。 さらに、最大のパフォーマンスを得るためにコンピューターを最適化するための優れた方法です。 このプログラムは、Windowsシステムで発生する可能性のある一般的なエラーを簡単に修正します。完璧なソリューションが手元にある場合は、何時間ものトラブルシューティングを行う必要はありません。
- ステップ1: PC Repair&Optimizer Toolをダウンロード (Windows 10、8、7、XP、Vista - マイクロソフトゴールド認定)。
- ステップ2:“スキャンの開始PCの問題の原因である可能性があるWindowsレジストリ問題を見つけるため。
- ステップ3:“全て直すすべての問題を解決します。
使用可能なオプションは次のとおりです。最高の使用可能、フルHD(1080p)、HD(720p)、標準解像度(576または480ライン)、低解像度(360ライン)、および超低解像度(240ライン)。 CTRL + Jを押すか、[ツール]> [メディア情報]の下で、ビデオ解像度およびその他のメディア情報を見つけることができます。
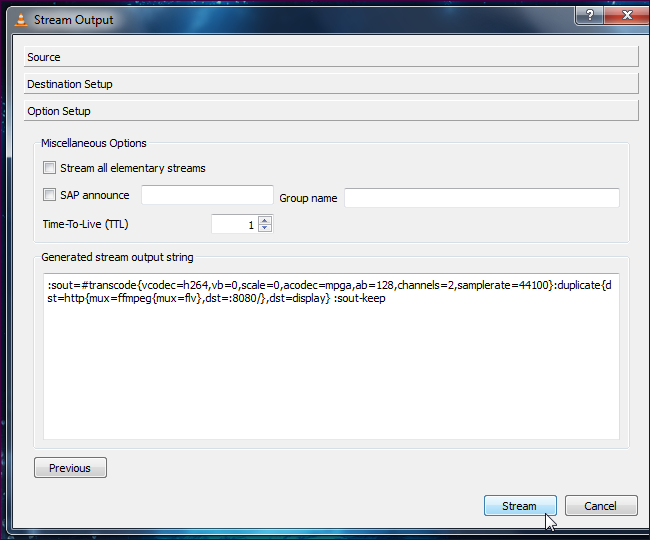
VLCでのストリームの作成とブロードキャスト
- ネットワークストリームの送信を開始するには、VLCの[メディア]メニューをクリックし、[ストリーム]を選択します。
- [メディアを開く]ダイアログボックスで、ストリーミングするメディアを選択します。 [ファイル]タブでXNUMXつ以上のファイルを選択したり、[ディスク]タブでCDまたはDVDを選択したり、[キャプチャデバイス]タブで特定のデバイスからビデオを録画したりすることもできます。 たとえば、[キャプチャデバイス]タブで[デスクトップ]を選択すると、デスクトップをストリーミングできます。
- メディアを選択したら、[ストリーム]ボタンをクリックします。
- ストリーム出力ウィンドウが表示されます。 最初のペインには、選択したメディアソースのみが一覧表示されます。[次へ]をクリックして続行します。
- [宛先設定]ウィンドウで、ストリームの宛先を選択する必要があります。 たとえば、HTTPを選択して接続をリッスンできます。他のコンピューターがコンピューターに接続して、ストリームを視聴できます。 特定のIPアドレスまたはIPアドレスの範囲に送信するUDPを選択することもできます。
- 宛先を選択したら、[追加]ボタンをクリックします。 [ローカルに表示]チェックボックスをオンにすることもできます。メディアがローカルコンピューターにストリーミングされているのを確認して聞くことができるため、メディアが正しくストリーミングされているかどうかがわかります。
- 宛先を追加した後、その設定をカスタマイズできます。 HTTPターゲットのカスタムパスを指定できますが、デフォルトパスは正常に機能します。
- トランスコーディング設定を最適化することもできます。低品質のVLCにトランスコーディングすることで、ネットワーク帯域幅を節約できます。
- [次へ]をクリックしてオプション設定ウィンドウに進みます。おそらくここで詳細オプションを設定する必要はありません。 ストリーミングを開始するには、「ストリーミング」ボタンをクリックします。
- [ローカルに表示]オプションを選択した場合、メディアはローカルにコンピューターにストリーミングされます。
別のデバイスのストリームに接続する
別のコンピューター、スマートフォン、またはタブレットからフィードを表示できます。 別のコンピューターのストリームサーバーに接続するにはコンピューターにVLCをインストールして実行し、[メディア]ボタンをクリックして、ドロップダウンリストから[ネットワークストリームを開く]を選択します。 [メディアを開く]ダイアログボックスが開き、ネットワークストリーミングのURLとポート番号を入力できます。 「再生」ボタンをクリックして、オーディオ/ビデオストリームの再生を開始します。
AndroidまたはiOSデバイス上のコンピューターからメディアストリームに接続するには、VLCモバイルプレーヤーをデバイスにダウンロードします。 Androidユーザーの場合:PCからAndroid電話にメディアファイルをストリーミングする場合は、電話でVLCプレーヤーを起動します。 タッチしてサイドメニューを開き、「ストリーム」を選択します。 ストリーミングを開始するには、ストリーミングネットワークのアドレスを入力します。
まとめ
「VLCはMRLファイルを開くことができません」というエラーが表示されることがあります。 これはおそらく、ストリームの出力パラメータのXNUMXつ、または開いているネットワークストリームのネットワークURLが間違っていることを意味します。
https://www.vlchelp.com/stream-online-videos-pc-vlc-media-player/
専門家のヒント: この修復ツールはリポジトリをスキャンし、これらの方法のいずれも機能しなかった場合、破損したファイルまたは欠落しているファイルを置き換えます。 問題がシステムの破損に起因するほとんどの場合にうまく機能します。 このツールは、パフォーマンスを最大化するためにシステムも最適化します。 それはによってダウンロードすることができます ここをクリック

CCNA、Web開発者、PCトラブルシューター
私はコンピュータ愛好家で、実践的なITプロフェッショナルです。 私はコンピュータープログラミング、ハードウェアのトラブルシューティング、修理の分野で長年の経験があります。 私はWeb開発とデータベースデザインを専門としています。 また、ネットワーク設計およびトラブルシューティングに関するCCNA認定も受けています。

