May 2024を更新しました:エラーメッセージの表示を停止し、最適化ツールを使用してシステムの速度を低下させます。 今すぐ入手 このリンク
- ダウンロードしてインストール こちらの修理ツール。
- コンピュータをスキャンしてみましょう。
- その後、ツールは あなたのコンピューターを修理する.
私が時々尋ねられることのXNUMXつは、Hyper-V仮想マシン(VM)が保存された状態でスタックすることです。
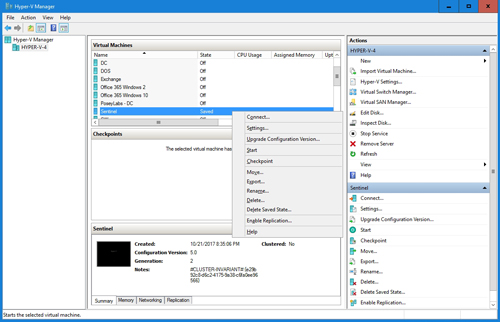
仮想マシンを保存状態に移行できる理由はいくつかあります。 ただし、最も一般的な理由は、仮想マシンをバックアップすることです。 問題が発生すると(システムリソースの不足など)、仮想マシンが保存された状態で永久にスタックする可能性があります。 この問題を解決する方法は?
Hyper-V仮想マシンが保存された状態でスタックするのはなぜですか?
仮想マシンをシャットダウンすると、Hyper-Vが仮想マシンをバックアップします。 バックアップ中にHyper-Vをシャットダウンした可能性があります。 干渉のためにバックアップが不完全だったため、オペレーティングシステムは保存された状態になりました。 バックアップ中に仮想マシンが一時停止された場合、仮想マシンは文字通りハングします。 また、破損や破損の恐れがあります。
もうXNUMXつの重要な理由 仮想マシンがスタックする 保存された状態では、ディスク容量が不足しています。 このエラーは、ディスク容量が少ない仮想マシンでオペレーティングシステムを実行しているときによく発生します。
仮想マシンの実行中に物理ディスクが切断された場合、保存された状態でハングします。ただし、ドライバもエラーの原因です。十分なドライバーをインストールしていないか、不安定なドライバーを使用している場合。仮想マシンに障害が発生し、保存された状態でハングする可能性が非常に高くなります。
結局のところ、エラーの主な原因はシステムリソースの不足である可能性があります。 少量のRAM、プロセッサ、およびグラフィックプロセッサの能力を備えたPCを使用している場合。 さらに、同時に多くの仮想マシンを実行せず、低い仕様を必要とするオペレーティングシステムで動作することが望ましい。 仮想マシンでリソースを大量に消費するオペレーティングシステムを使用している場合、仮想マシンはハングし、保存された状態でハングします。
保存された状態を削除します

- Hyper-Vマネージャーを起動します。
- 仮想マシンを右クリックして、「保存された状態をクリア」を選択します。
- ご注文を確認してください。
- 次に、仮想マシンの設定を開き、不足しているハードドライブを削除します。
- 仮想マシンの電源を入れます。
2024 月 XNUMX 日の更新:
ファイルの損失やマルウェアからの保護など、このツールを使用してPCの問題を防ぐことができるようになりました。 さらに、最大のパフォーマンスを得るためにコンピューターを最適化するための優れた方法です。 このプログラムは、Windowsシステムで発生する可能性のある一般的なエラーを簡単に修正します。完璧なソリューションが手元にある場合は、何時間ものトラブルシューティングを行う必要はありません。
- ステップ1: PC Repair&Optimizer Toolをダウンロード (Windows 10、8、7、XP、Vista - マイクロソフトゴールド認定)。
- ステップ2:“スキャンの開始PCの問題の原因である可能性があるWindowsレジストリ問題を見つけるため。
- ステップ3:“全て直すすべての問題を解決します。
Clear Saved Stateコマンドは、物理サーバーの電源コードをオフにするのと似ています。文字通り仮想マシンへの電源を遮断するため、仮想マシンファイルの保存状態のロックアウトを削除して、の変更を防ぎます。
物理ドライバーを確認してください
仮想マシンで使用されているオペレーティングシステムによっては、仮想マシンを操作するためにドライバーと特定のハードドライブが必要です。 したがって、互換性のない仮想マシンでオペレーティングシステムを実行すると、障害が原因で仮想マシンが保存された状態でスタックする可能性が非常に高くなります。 USBなどの外部機器も接続できますので、必ず電源コードを抜いてからSCSIコントローラを確認してください。
まず、Hyper-Vマネージャーで問題が発生している仮想マシンを右クリックします。 次に、サブメニューの「設定」オプションを選択します。 新しいウィンドウが表示されます。 左ペインを下にスクロールして、SCSIコントローラーのリストを展開します。
フォルダへのアクセス権を変更する

実際、仮想マシンフォルダへのアクセス権を変更することで問題を解決できる場合があります。 これは、すでに問題に遭遇したユーザーによって報告されました。 上記の方法で問題が解決しない場合は、仮想マシンが配置されているフォルダーに移動できます。 そこから、全員の解像度を変更する必要があります。
これを行うには、以下の手順に従ってください。
- 問題のある仮想マシンのフォルダーを参照します。
- 右クリックして、[プロパティ]を参照します。
- [プロパティ]ウィンドウで、[共有]タブをクリックします。
- そこから、[高度な共有]オプションをクリックします。
- [高度な共有]ウィンドウが表示されたら、[このフォルダーを共有する]チェックボックスをオンにします。 これで、下の[権限]ボタンをクリックできます。
- それをクリックし、[すべてのアクセス許可]ボックスをオンにします。
- 最後に、[適用]ボタンをクリックし、[OK]をクリックします。 他のウィンドウでも同じようにします。
- 問題が解決したかどうかを確認します。
専門家のヒント: この修復ツールはリポジトリをスキャンし、これらの方法のいずれも機能しなかった場合、破損したファイルまたは欠落しているファイルを置き換えます。 問題がシステムの破損に起因するほとんどの場合にうまく機能します。 このツールは、パフォーマンスを最大化するためにシステムも最適化します。 それはによってダウンロードすることができます ここをクリック

CCNA、Web開発者、PCトラブルシューター
私はコンピュータ愛好家で、実践的なITプロフェッショナルです。 私はコンピュータープログラミング、ハードウェアのトラブルシューティング、修理の分野で長年の経験があります。 私はWeb開発とデータベースデザインを専門としています。 また、ネットワーク設計およびトラブルシューティングに関するCCNA認定も受けています。

