更新された4月2024:エラーメッセージの表示を停止し、最適化ツールを使用してシステムの速度を低下させます。 今すぐ入手 このリンク
- ダウンロードしてインストール こちらの修理ツール。
- コンピュータをスキャンしてみましょう。
- その後、ツールは あなたのコンピューターを修理する.
Microsoft Windows 10のリリース後、人々は非常に多くの問題を報告しました。 いくつかのバグと解決策についてはすでに説明しました。 しかし、今日私はWindows10の新しい異なるバグを思いついた。それはに関連している マイクロソフトエッジ。 一部の人々はこのブラウザに問題があります。 それらのXNUMXつは、開くと自動的に閉じるMicrosoft Edgeです。
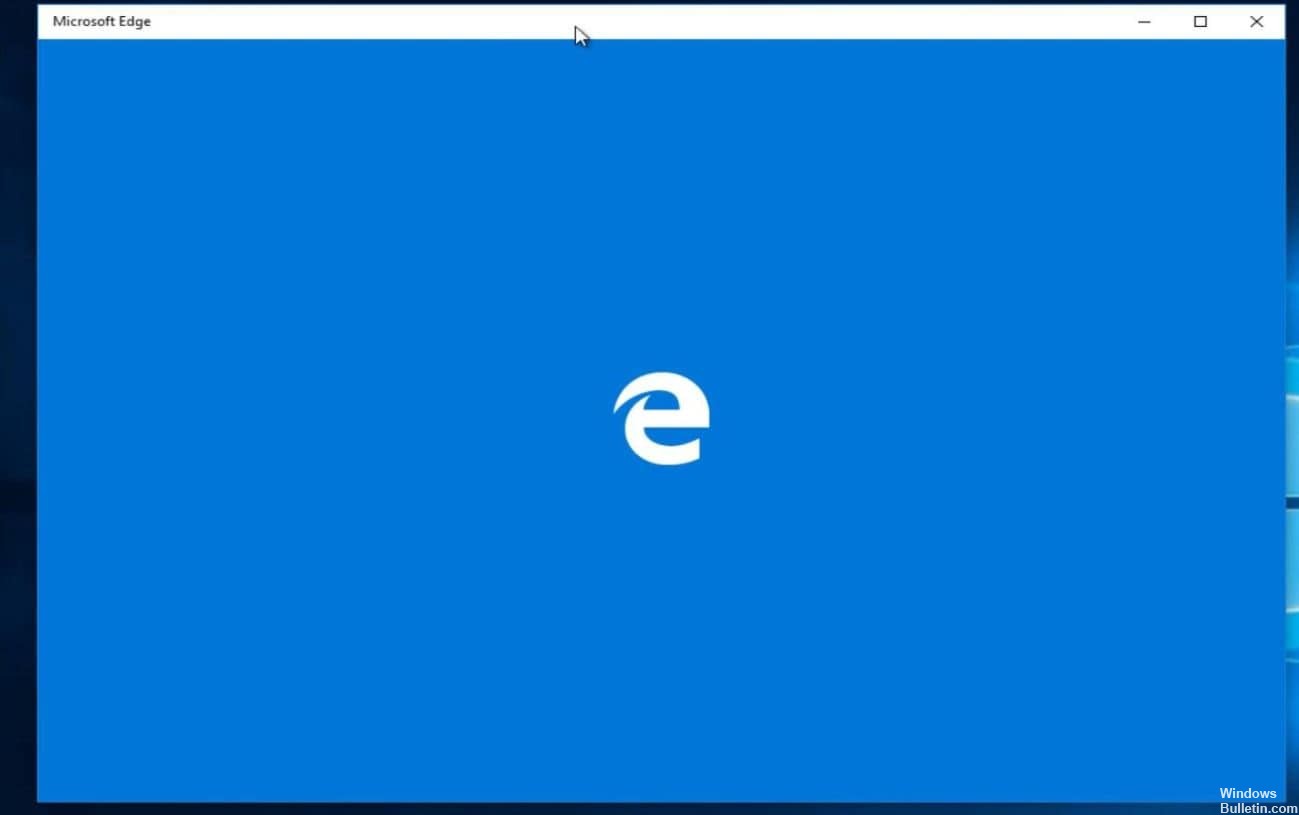
Microsoft Edgeはより高速なWebブラウザーであると言わなければなりません。 しかし、まだバグがあります。 これで、Microsoft Edge Closesを開いてすぐに問題を解決する方法がわかります。
Microsoft Edgeの開閉の問題を解決する方法
まあ、あなたがすぐにエッジクロージャーを修正したり、問題を開いた後にエッジブラウザを閉じたりするのに役立つ正確な解決策はありません。 そのため、次のソリューションを慎重に試してください。
ただし、Windowsの修復ツールを実行して、PCのさまざまな問題やエラーを一度分析することもお勧めします。 多くの場合、PCの問題によっていくつかのエラーや問題が発生するため、この自動ユーティリティを使用してシステムをスキャンすることをお勧めします。
カスタムスタートページを定義する
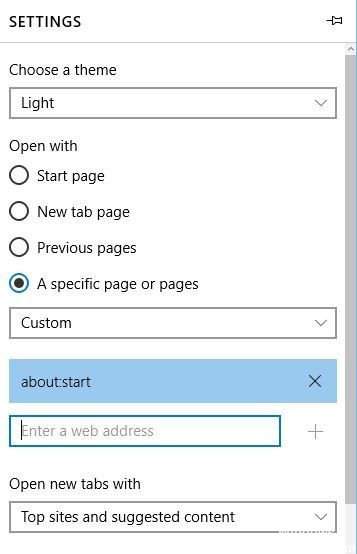
ユーザーによっては、ホームページを変更するだけでMicrosoft Edgeの問題を解決できます。 そのためには、まずインターネット接続を無効にするか、イーサネットケーブルを抜く必要があります。 インターネット接続を無効にした後、次の手順を実行します。
2024 年 XNUMX 月の更新:
ファイルの損失やマルウェアからの保護など、このツールを使用してPCの問題を防ぐことができるようになりました。 さらに、最大のパフォーマンスを得るためにコンピューターを最適化するための優れた方法です。 このプログラムは、Windowsシステムで発生する可能性のある一般的なエラーを簡単に修正します。完璧なソリューションが手元にある場合は、何時間ものトラブルシューティングを行う必要はありません。
- ステップ1: PC Repair&Optimizer Toolをダウンロード (Windows 10、8、7、XP、Vista - マイクロソフトゴールド認定)。
- ステップ2:“スキャンの開始PCの問題の原因である可能性があるWindowsレジストリ問題を見つけるため。
- ステップ3:“全て直すすべての問題を解決します。
- Microsoft Edgeを起動します。
- 右上隅のメニューボタンをクリックし、[設定]を選択します。
- [開く]セクションで、XNUMXつ以上の特定のページを選択し、メニューから[カスタマイズ]を選択して、新しいホームページのWebアドレスを入力します。
- 次に、Edgeを閉じ、インターネット接続をオンにして、問題が解決したことを確認します。
Windowsファイアウォールのアクティブ化

PCでWindowsファイアウォールが無効になっている場合、Edgeで問題が発生する可能性があります。 だからそれをオンにします。 これをする…
- [コントロールパネル]> [システムとセキュリティ]> [Windowsファイアウォール]に移動します。
- 次に、[Windowsファイアウォールを有効または無効にする]をクリックします。
- 次に、プライベートネットワークとパブリックネットワークの両方で有効にします。
- ファイアウォールを無効にする問題を自動的に閉じるMS Edgeがある場合、それは解決します。
Edge Extensionsのアンインストール

多数のEdge Browser拡張機能をインストールした場合でも、Edge Browserで問題が発生する場合があります。 インストールされているすべてのブラウザプラグインを無効にし、Edge Browserが正常に動作していることを確認することをお勧めします。
Edgeブラウザーを開き、閉じるボタンのすぐ下にあるXNUMXつの尖ったアイコン(…)をクリックしてから、[拡張機能]をクリックします。 これにより、インストールされているすべてのエッジ拡張機能が表示されます。
拡張機能の名前をクリックしてその設定を表示し、[拡張機能を無効にする]オプションをクリックして拡張機能を無効にします。 他の拡張機能でも同じことを行い、Edgeブラウザを再起動します。 それ以外の場合は、拡張機能をアンインストールして完全に削除してみてください。
Microsoft Edgeの再インストール
上記の手順により、コンピューターからMicrosoft Edgeをアンインストールできます。 次の手順に従って、ブラウザを再インストールできます。
- Windowsキーを1回押す
- [検索の開始]フィールドに「Powershell」と入力します
- 検索結果に表示されるPowerShellを右クリックし、[管理者として実行]を選択します
- cd c:\ users \ [username]と入力して、Enterキーを押します。 「[ユーザー名]」をコンピューターのユーザー名に置き換えます。 また、ユーザー名に複数の単語が含まれている場合は、引用符で囲んでください。
- たとえば、users \” John boy”。
- タイプGet-AppXPackage -AllUsers -Name Microsoft.MicrosoftEdge | Foreach {Add-AppxPackage -DisableDevelopmentMode -Register“ $($ _。InstallLocation)\ AppXManifest.xml” -Verbose}を押してEnterキーを押します

- 治療が完了するまで待ちます。
- exitを入力し、プロセスが完了したらEnterを押します。
専門家のヒント: この修復ツールはリポジトリをスキャンし、これらの方法のいずれも機能しなかった場合、破損したファイルまたは欠落しているファイルを置き換えます。 問題がシステムの破損に起因するほとんどの場合にうまく機能します。 このツールは、パフォーマンスを最大化するためにシステムも最適化します。 それはによってダウンロードすることができます ここをクリック

CCNA、Web開発者、PCトラブルシューター
私はコンピュータ愛好家で、実践的なITプロフェッショナルです。 私はコンピュータープログラミング、ハードウェアのトラブルシューティング、修理の分野で長年の経験があります。 私はWeb開発とデータベースデザインを専門としています。 また、ネットワーク設計およびトラブルシューティングに関するCCNA認定も受けています。

