更新された4月2024:エラーメッセージの表示を停止し、最適化ツールを使用してシステムの速度を低下させます。 今すぐ入手 このリンク
- ダウンロードしてインストール こちらの修理ツール。
- コンピュータをスキャンしてみましょう。
- その後、ツールは あなたのコンピューターを修理する.
同期設定のホストプロセス(SettingSynchHost.exe)は、すべてのシステム設定を他のデバイスと同期させるプロセスです。 たとえば、あるコンピュータで背景画像を変更した場合、他のすべてのコンピュータでも同期されます。 それはまたあなたのInternet Explorer、OneDrive、Xboxおよび他の有用なアプリケーションを同期させます。
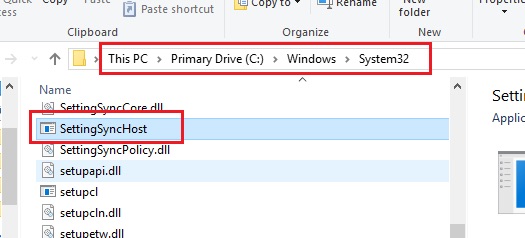
このプロセスはSystem32フォルダにあり、Windowsの下で非常に重要なプロセスであることが知られています。 このプロセスは有用かもしれませんが、多くのリソース(CPU)を無期限に消費するため、さまざまな問題を引き起こすことがよくあります。 場合によっては、このプロセスは100%のロジックプロセッサを使用しました。
これを解決するためのいくつかの回避策があります 高いCPU使用率の問題。 最初のものから始めて、それに従って降りてください。
クリーンブートでWindowsを実行する

コンピュータをクリーンブート状態に保ち、確認します。 クリーンブート後にすべてが正常に動作している場合は、サードパーティのサービスが問題を引き起こしていると判断できます。 次の手順を続けてサードパーティサービスを決定します。 プログラムが引き起こしている問題を見つけたら、プログラムの最新バージョンを更新またはインストールする必要があるかもしれません。
2024 年 XNUMX 月の更新:
ファイルの損失やマルウェアからの保護など、このツールを使用してPCの問題を防ぐことができるようになりました。 さらに、最大のパフォーマンスを得るためにコンピューターを最適化するための優れた方法です。 このプログラムは、Windowsシステムで発生する可能性のある一般的なエラーを簡単に修正します。完璧なソリューションが手元にある場合は、何時間ものトラブルシューティングを行う必要はありません。
- ステップ1: PC Repair&Optimizer Toolをダウンロード (Windows 10、8、7、XP、Vista - マイクロソフトゴールド認定)。
- ステップ2:“スキャンの開始PCの問題の原因である可能性があるWindowsレジストリ問題を見つけるため。
- ステップ3:“全て直すすべての問題を解決します。
PowerShellスクリプトを実行する
- Windows 10デスクトップの空いている場所で指を右クリックまたは保持します。
- メニューの「新規」機能を左クリックまたはタップします。
- 「新規」サブメニューで、マウスの左ボタンをクリックするか、「テキストドキュメント」を押します。
- テキストドキュメントを作成したら、必要に応じて名前を付けることができます。 例:「高CPU修正」。
- それをダブルクリックして、作成した新しいテキスト文書を開きます。
- テキスト文書で、太字で印刷されている以下の行をコピーしてください。 Get-ScheduledJob | ? 名前-eq“ Kill SettingSyncHost” | Unregister-ScheduledJob
Register-ScheduledJob -Name "Kill SettingSyncHost" -RunNow -RunEvery "00:05:00" - 資格情報(Get-Credential) - スケジュールされたJobOption(New-ScheduledJobOption -StartIfOnBattery - ContinueIfGoingOnBattery)
取得プロセス ?{$ _。名前-eq“ SettingSyncHost” -and $ _。StartTime -lt([System.DateTime] :: Now).AddMinutes(-5)} | プロセス停止 - 強制
} - マウスの左ボタンでクリックするか、テキストドキュメントの左上にある[ファイル]ボタンを押します。
- 「ファイル」メニューで、マウスの左ボタンでクリックするか、「名前を付けて保存」機能を押します。
- ここで、「ファイル名」オプションの右側にある「.txt」拡張子をフォルダーから削除し、引用符なしで「.ps1」と書き込みます。
- マウスの左ボタンをクリックするか、[名前を付けて保存]ウィンドウの下部にある[保存]ボタンをクリックします。
- ファイルを保存したデスクトップに行き、右クリックするか、指を押したままにします。
- 表示されるメニューで、マウスの左ボタンをクリックするか、[Run with PowerShell]機能を押します。
注:このスクリプトを実行するには管理者権限が必要です。そのため、自分の管理者アカウントでログインしていることを確認してください。 - スクリプトが終了したら、同期プロセスがまだアクティブであることを確認する必要があります。
- プロセスがまだアクティブな場合は、Windows 10オペレーティングシステムを再起動し、上記の手順でPowerShellスクリプトを再度実行します。

ホストプロセスを閉じて同期を定義する
プロセスがリソースを消費し続ける場合は、必要に応じてタスクマネージャを使用してそれを終了できます。
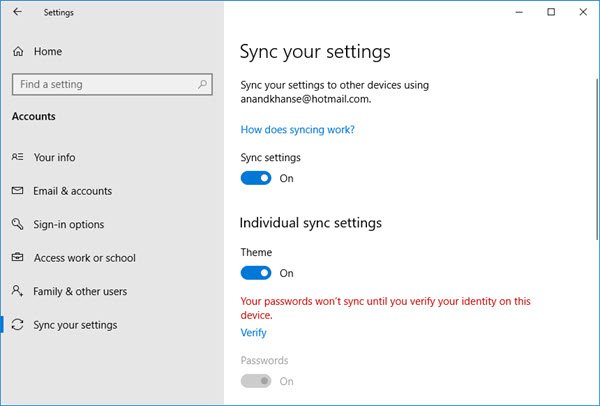
次のように同期ホストプロセスを無効にすることもできます。
- 左側のペインで、[設定]> [アカウント]> [同期設定]を開きます。
- 同期設定を無効にします。
専門家のヒント: この修復ツールはリポジトリをスキャンし、これらの方法のいずれも機能しなかった場合、破損したファイルまたは欠落しているファイルを置き換えます。 問題がシステムの破損に起因するほとんどの場合にうまく機能します。 このツールは、パフォーマンスを最大化するためにシステムも最適化します。 それはによってダウンロードすることができます ここをクリック

CCNA、Web開発者、PCトラブルシューター
私はコンピュータ愛好家で、実践的なITプロフェッショナルです。 私はコンピュータープログラミング、ハードウェアのトラブルシューティング、修理の分野で長年の経験があります。 私はWeb開発とデータベースデザインを専門としています。 また、ネットワーク設計およびトラブルシューティングに関するCCNA認定も受けています。

