USBデバイスをに接続しようとしましたか VirtualBox(VM)仮想マシン、しかしそれは検出されませんか? これは実際、VirtualBoxを使い始めたときに影響を受けた非常に一般的な問題です。 主な問題は、VirtualBoxプラグアンドプレイが正しく機能せず、WindowsがUSBデバイスに適したドライバーを見つけられないことです。 解決策は、VirtualBox設定で正しいフィルターを構成することです。
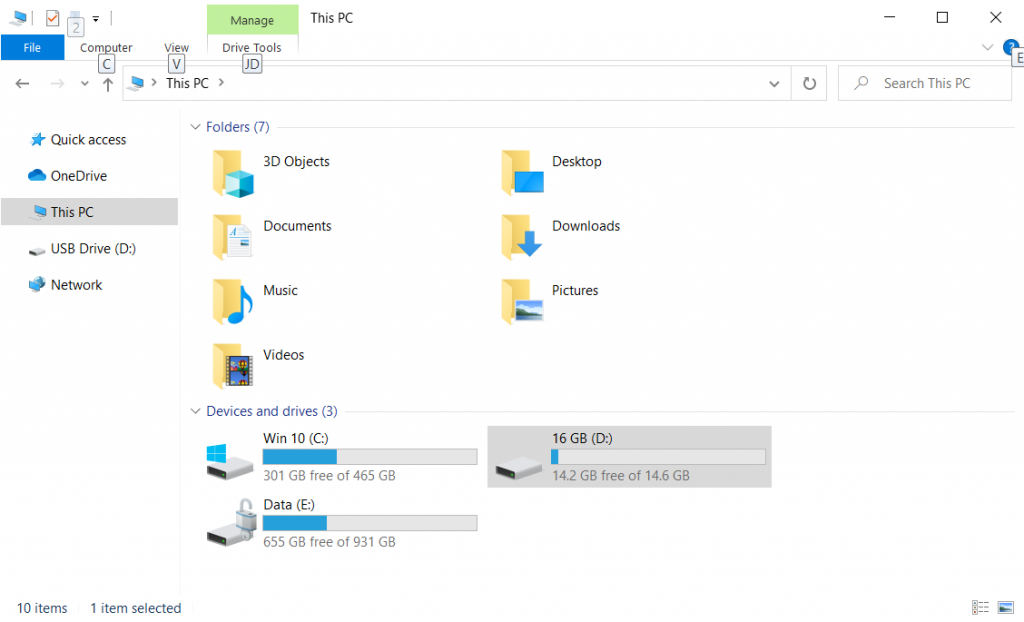
仮想マシン内で仮想ハードドライブと外部メモリを操作する方法を理解することが重要です。 プライマリおよびセカンダリ仮想ハードドライブを作成し、それらを仮想マシンに割り当てる方法については、すでに説明しました。 これらの記事を見逃した場合は、当社のWebサイトで読むことを強くお勧めします。
この記事では、仮想マシンのUSBフラッシュドライブにアクセスする方法を紹介します。 これを行う方法を示すために、16GB USBフラッシュドライブをホストコンピューターのUSBポートに接続し、仮想マシンにロードします。 USBスティックの名前は16なので、始めましょう。
VirtualBoxの最新バージョンをインストールする
まず第一に、私たちは VirtualBoxの最新バージョン がインストールされています。 これを行うには、コマンドを使用して現在のバージョンを削除します
sudoapt仮想ボックスをクリアします
2024 年 XNUMX 月の更新:
ファイルの損失やマルウェアからの保護など、このツールを使用してPCの問題を防ぐことができるようになりました。 さらに、最大のパフォーマンスを得るためにコンピューターを最適化するための優れた方法です。 このプログラムは、Windowsシステムで発生する可能性のある一般的なエラーを簡単に修正します。完璧なソリューションが手元にある場合は、何時間ものトラブルシューティングを行う必要はありません。
- ステップ1: PC Repair&Optimizer Toolをダウンロード (Windows 10、8、7、XP、Vista - マイクロソフトゴールド認定)。
- ステップ2:“スキャンの開始PCの問題の原因である可能性があるWindowsレジストリ問題を見つけるため。
- ステップ3:“全て直すすべての問題を解決します。
これが完了したら、コマンドを使用して必要なデポジットを追加します。
sudoadd-aptリポジトリ「debhttp://download.virtualbox.org/virtualbox/debiancontrib」。
ここで、UBUNTU-RELEASEは、使用するUbuntuのバージョンです。 インストールしたUbuntuのバージョンがわからない場合は、lsb_release-aと入力します。
次に、コマンドを使用して:をロードしてインストールします。
wget -q http://download.virtualbox.org/virtualbox/debian/oracle_vbox.asc -O- | sudo apt-keyadd-
これで、次のコマンドを使用して最新バージョンをインストールできます。
sudoapt-getを更新します
sudo apt install virtualbox-5.2 dkms
VirtualBoxでローカルUSBドングルにアクセスする方法

VirtualBox5.0はUSB互換だと聞いたことがあるかもしれません。 ここでは、VirtualBoxでUSBを使用するための簡単なガイドを提供します。
- オプションとして(USB 3.0の速度を利用するため)、VirtualBox ExtensionPackを無料でインストールできます。
- インストール後、仮想マシン(Windows、Linux、またはその他のサポートされているゲストオペレーティングシステム)を起動します。
- 必要なUSBデバイスをホストコンピューターのUSBポートに接続します。
- 次に、「デバイス-> USB」に移動し、「共有するUSBデバイス」をクリックします。
VirtualBoxがUSB接続を許可している場合、共有USBデバイスがゲストのオペレーティングシステムに表示されます。 VirtualBoxはUSBデバイスを検出し、ゲストオペレーティングシステムからその機能へのフルアクセスを取得します。 このようにして、USBをVirtualBoxにリモートで接続できます。
一度にXNUMX台のマシンのみがUSBデバイスにアクセスできることに注意してください。

CCNA、Web開発者、PCトラブルシューター
私はコンピュータ愛好家で、実践的なITプロフェッショナルです。 私はコンピュータープログラミング、ハードウェアのトラブルシューティング、修理の分野で長年の経験があります。 私はWeb開発とデータベースデザインを専門としています。 また、ネットワーク設計およびトラブルシューティングに関するCCNA認定も受けています。

