May 2024を更新しました:エラーメッセージの表示を停止し、最適化ツールを使用してシステムの速度を低下させます。 今すぐ入手 このリンク
- ダウンロードしてインストール こちらの修理ツール。
- コンピュータをスキャンしてみましょう。
- その後、ツールは あなたのコンピューターを修理する.
Microsoft Edge(またはOmnibox)のアドレスバーに入力を開始すると、ブラウザーは、入力した文字をアドレスバーで使用される検索エンジンに送信することにより、検索および関連するWebサイトの候補を(ドロップダウンリストに)表示します。
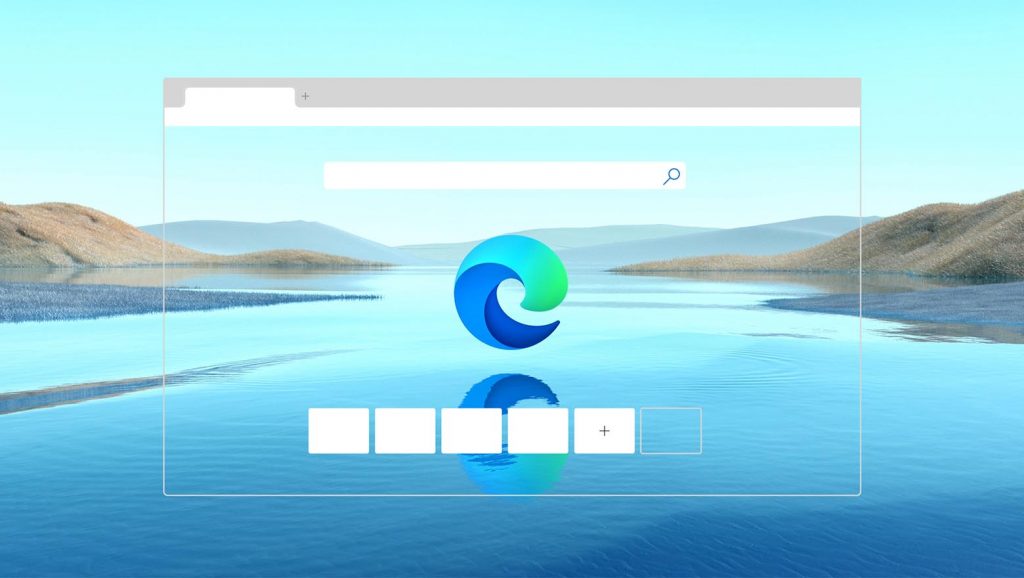
ブラウザは、お気に入りのWebサイトの提案と閲覧履歴もアドレスバーに表示します。
プライバシーが心配で、お気に入りや履歴からの提案も無効にしたい場合は、ここにいくつかの良いニュースがあります。
新しいバージョンのMicrosoftEdgeには、アドレスバーの提案を完全に無効にするためにオフにできるMicrosoftEdge設定ページに新しいオプションを追加するためにオンにできる非表示の設定/フラグがあります。
MicrosoftEdgeで検索候補を有効または無効にする方法

次の手順を使用して、Windows10上のMicrosoftEdgeで検索候補を無効にします。
- Microsoft Edgeを開きます。
- 右上隅にある[設定とその他]ボタン(XNUMXつのドット)をクリックします。
- [設定]をクリックします。
- [プライバシーとサービス]をクリックします。
- [サービス]セクションで、[アドレスバー]オプションをクリックします。
- トグルキーボードを使用して、プログラム検索とサイトの提案を削除します。
これらの手順が完了したら、アドレスバーに文字を入力するときに、デフォルトの検索エンジンへの情報の送信を停止して、検索候補のリストを表示します。 ただし、履歴とお気に入りの提案は引き続き表示されます。
現在のユーザーのMicrosoftEdgeアドレスバーで検索候補を有効または無効にする
- Microsoft Edgeを開きます。
- [設定]など(Alt + X)ボタン(3ドット)をクリック/押して、[設定]をクリック/押します。
- 左側の[プライバシーとセキュリティ]をクリック/押して、有効または無効にします(デフォルト設定)右側の[プライバシー]の下に必要なものを入力しながら、Webサイトを検索して提案します。
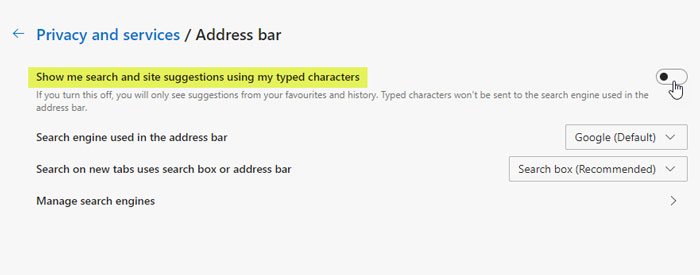
まとめ
そこからあなたもできます Edgeの検索エンジンを変更する ブラウザ。 デフォルトではBingに設定されていますが、GoogleやDuck DuckGoなどの他の検索エンジンに変更できます。 詳細については、MicrosoftEdgeのデフォルトの検索エンジンの変更に関する記事を参照してください。
これですべてです。 アドレスバーに検索クエリを入力すると、デフォルトの検索エンジンの候補のリストが表示されなくなります。 ただし、検索履歴やお気に入りからの提案は引き続き表示されます。
新しいクロムベースのEdgeはクロスプラットフォームであることを忘れないでください。 Windows 7、8、10、MacOS、iOS、Androidデバイスで利用できます。 まだ使用していない場合は、MicrosoftEdgeのインストールに関する記事をお読みください。
専門家のヒント: この修復ツールはリポジトリをスキャンし、これらの方法のいずれも機能しなかった場合、破損したファイルまたは欠落しているファイルを置き換えます。 問題がシステムの破損に起因するほとんどの場合にうまく機能します。 このツールは、パフォーマンスを最大化するためにシステムも最適化します。 それはによってダウンロードすることができます ここをクリック

CCNA、Web開発者、PCトラブルシューター
私はコンピュータ愛好家で、実践的なITプロフェッショナルです。 私はコンピュータープログラミング、ハードウェアのトラブルシューティング、修理の分野で長年の経験があります。 私はWeb開発とデータベースデザインを専門としています。 また、ネットワーク設計およびトラブルシューティングに関するCCNA認定も受けています。
