更新された4月2024:エラーメッセージの表示を停止し、最適化ツールを使用してシステムの速度を低下させます。 今すぐ入手 このリンク
- ダウンロードしてインストール こちらの修理ツール。
- コンピュータをスキャンしてみましょう。
- その後、ツールは あなたのコンピューターを修理する.
Windows 10ファイルエクスプローラーには、共有ファイルのオプションは含まれていません。 ユーザーはファイルをより小さな断片にカットする方法を常に探しているので、これは便利です。
これは、大きなファイルをバックアップして送信するために不可欠です。 ファイルを小さな部分に分割できるWindows10用のサードパーティソフトウェアパッケージはたくさんあります。
7つのファイルをXNUMX-zipで複数のZIPに分割する
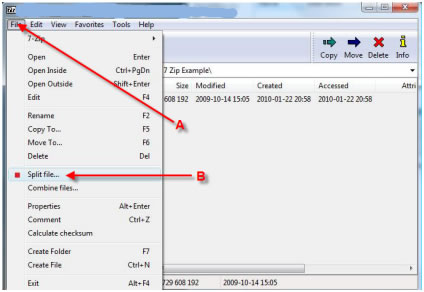
XNUMXつのファイルを複数のZIPに圧縮できます。 元のファイルのデータが失われたり破損したりすることはありません。 ファイルの圧縮に使用するアプリケーションがすべてを処理しますが、ファイルを複数のアーカイブに分割する必要があることをアーカイブツールに通知する必要があります。
- 7-zipをダウンロードしてインストールします。 他の圧縮アプリケーションを使用することもできますが、エンドユーザーにシンプルなグラフィカルインターフェイスを提供するため、このアプリケーションを選択しました。
- zipするファイルに移動し、右クリックします。
- コンテキストメニューで、[7-zip]> [アーカイブに追加...]を選択します。
- 「ボリュームに分割、バイト単位」ドロップダウンリストを開きます。
- ボリュームオプションのXNUMXつを選択し、[OK]をクリックします。
- アーカイブ/ zipファイルが作成されます。
「ボリューム、バイトに分割」ドロップダウンリストから最小値を選択すると、ファイルは次のようになります。 いくつかの小さなファイルに分割。 少し高い値を選択すると、ファイルはより少ないファイルに分割されます。 共有値が高いほどファイルが少なくなり、共有値が低いほどファイルが多くなります。 フォルダにはすべて番号が付けられています。
制限
7つの大きなファイルをいくつのファイルに分割する必要があるかをXNUMX-zipに伝えることはできません。 リクエストは、選択した共有ボリュームに基づいて決定されます。 結果のzipファイルがまだ大きすぎる場合は、分割ボリュームのサイズを小さく変更します。
カスタム分割ボリュームサイズを入力することはできません。 ドロップダウンリストに表示されているデフォルト設定のみを使用できます。
ファイルが分割されるため、圧縮プロセスに時間がかかります。 リクエストでは、このプロセス中にファイルが破損していないこと、およびファイルを抽出して使用できることを確認する必要があります。
2024 年 XNUMX 月の更新:
ファイルの損失やマルウェアからの保護など、このツールを使用してPCの問題を防ぐことができるようになりました。 さらに、最大のパフォーマンスを得るためにコンピューターを最適化するための優れた方法です。 このプログラムは、Windowsシステムで発生する可能性のある一般的なエラーを簡単に修正します。完璧なソリューションが手元にある場合は、何時間ものトラブルシューティングを行う必要はありません。
- ステップ1: PC Repair&Optimizer Toolをダウンロード (Windows 10、8、7、XP、Vista - マイクロソフトゴールド認定)。
- ステップ2:“スキャンの開始PCの問題の原因である可能性があるWindowsレジストリ問題を見つけるため。
- ステップ3:“全て直すすべての問題を解決します。
Zipファイルと7-Zipの組み合わせ

おそらく私が見つけた最も紛らわしいタスクは、複数のパーティションをXNUMXつの作業ファイルにマージすることです。 一部のダウンロードは、ネットワーク速度の低下を考慮して分割されています。 また、上記のように、アーカイブを複数のボリュームに分割してCDに入れる場合もあります。 これを試す前に覚えておくべき最も重要なことは、ファイル名が変更されていないことを確認することです。 このアーカイブファイルのセットの各部分には名前を付け、最初に分割したときと同じ構造にする必要があります。
以下に、17個のアーカイブパーツファイルがあります。 これは、ファイル名の数が増えることでわかります。
7-Zipを使用すると、部分ファイルの結合と抽出が簡単になります。 各部分ファイルを選択し、そのうちの7つを右クリックして、コンテキストメニューから[XNUMX-Zip> Extract to * \]を選択します。 たとえば、[Extract to * \]を選択すると、各部分ファイルが独自のディレクトリに抽出され、ファイルが細かく分割されて使用できなくなるため、他のオプションは選択しないでください。
抽出の基本がわからないことは別として、これらのファイルタイプのもうXNUMXつの大きな問題は、元の部分ファイルをチェックインした人が、一部のファイルを省略したり名前を変更したりして、間違って実行することが多いことです。 それらは、最初にアーカイブされたときとまったく同じである必要があります。 この方法で部分的なファイルを抽出するのは簡単です。
WinZipリボンインターフェイスを使用して既存のZipファイルをより小さな部分に分割する方法
複数の部分に分割したい既存のZipファイルがある場合、WinZipはそうするオプションを提供します。
- zipファイルを開きます。
- [設定]タブを開きます。
- [分割]ドロップダウンリストをクリックして、分割されたZipファイルの各部分に適切なサイズを選択します。 [分割]ドロップダウンリストから[カスタムサイズ]を選択すると、[カスタムサイズ(MB)]フィールドがアクティブになり、メガバイト単位で指定されたカスタムサイズを入力できます。
- [ツール]タブを開き、[マルチパートZipファイル]をクリックします。
- [分割]ウィンドウで、新しい分割Zipファイルを作成する場所に移動します。
- 新しい分割Zipファイルのファイル名を[ファイル名]ボックスに入力します。
- [OK]をクリックします。
- WinZipは、各パーツに対して手順3で指定された最大サイズの分割Zipファイルを作成します。 結果は、拡張子が.zipまたは.zipxのファイルと、拡張子が数値のファイル(.z01または.zx01、.z02または.zx02など)になります。
WinZipを使用して新しい分割Zipファイルを作成する方法
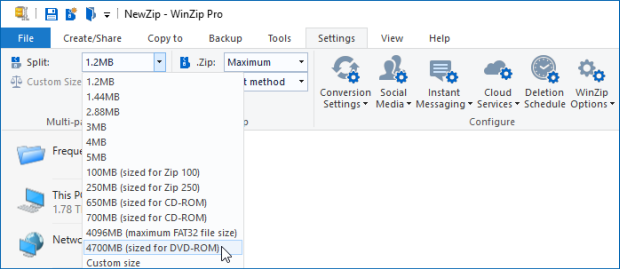
コンテキストメニューのWinZipサブメニューを使用して、新しい分割Zipファイルを作成できます。
- WinZipを開き、上記の手順2と3に従います(サイズが目的のサイズに設定されていることがわかっている場合を除く)。
- Windowsエクスプローラーまたはデスクトップで、共有Zipファイルの作成に使用するファイルやフォルダーを選択します。
- ハイライトされた領域を右クリックし、ショートカットメニューのWinZipサブメニューから[分割Zipファイルを作成]を選択します。
- 開いたウィンドウで、必要に応じてファイルの名前と宛先を変更し、他のオプションを選択して、[作成]をクリックします。
専門家のヒント: この修復ツールはリポジトリをスキャンし、これらの方法のいずれも機能しなかった場合、破損したファイルまたは欠落しているファイルを置き換えます。 問題がシステムの破損に起因するほとんどの場合にうまく機能します。 このツールは、パフォーマンスを最大化するためにシステムも最適化します。 それはによってダウンロードすることができます ここをクリック

CCNA、Web開発者、PCトラブルシューター
私はコンピュータ愛好家で、実践的なITプロフェッショナルです。 私はコンピュータープログラミング、ハードウェアのトラブルシューティング、修理の分野で長年の経験があります。 私はWeb開発とデータベースデザインを専門としています。 また、ネットワーク設計およびトラブルシューティングに関するCCNA認定も受けています。

