更新された4月2024:エラーメッセージの表示を停止し、最適化ツールを使用してシステムの速度を低下させます。 今すぐ入手 このリンク
- ダウンロードしてインストール こちらの修理ツール。
- コンピュータをスキャンしてみましょう。
- その後、ツールは あなたのコンピューターを修理する.
の検索機能 マイクロソフトワード 特定のテキスト文字列のインスタンスを見つけるのに役立ちます。 このテキスト文字列は、製品名、人物、数字の文字列など、検索したいものであれば何でもかまいません。 これを使用して、特定の書式設定や、タブや段落の区切りなどの印刷できない記号やコードを見つけることもできます。
ドキュメントで電話番号を探しているとします。 どこにあるか思い出せませんが、市外局番(845)で始まることは知っています。 (845)を検索して見つけることができます。
特定の単語またはフレーズの出現をすばやく検索できます。
Word文書でテキストを検索する
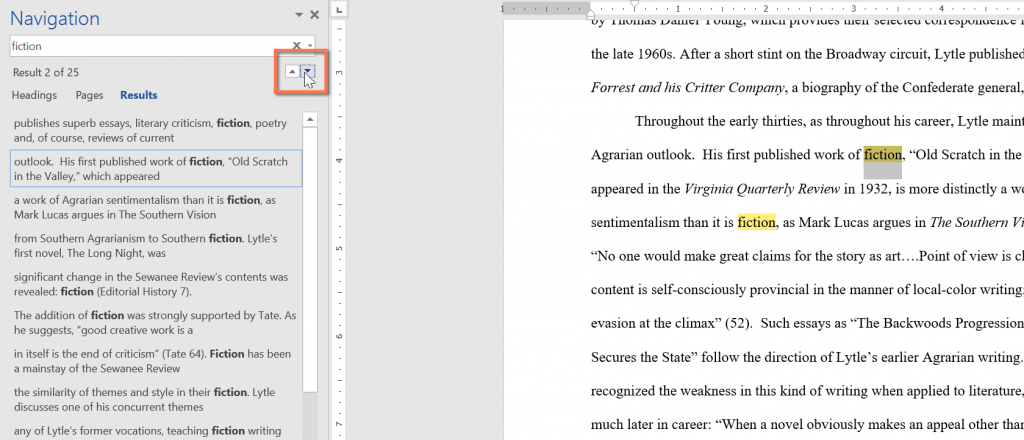
この例では、アカデミックな記事を書きました。検索コマンドを使用して、特定の単語のすべての出現を検索します。
- [ホーム]タブで、[検索]コマンドをクリックします。 キーボードのCtrl + Fを押すこともできます。
- 画面の左側にナビゲーションウィンドウが表示されます。
- ナビゲーションペインの上部にあるボックスに検索するテキストを入力します。 この例では、探している単語を入力します。
- テキストがドキュメント内にある場合、テキストは黄色で強調表示され、結果のプレビューがナビゲーションペインに表示されます。 矢印の下にある結果のいずれかをクリックしてアクセスすることもできます。
- 終了したら、Xをクリックしてナビゲーションウィンドウを閉じます。 選択が消えます。
詳細検索を使用してWordのテキストを検索する
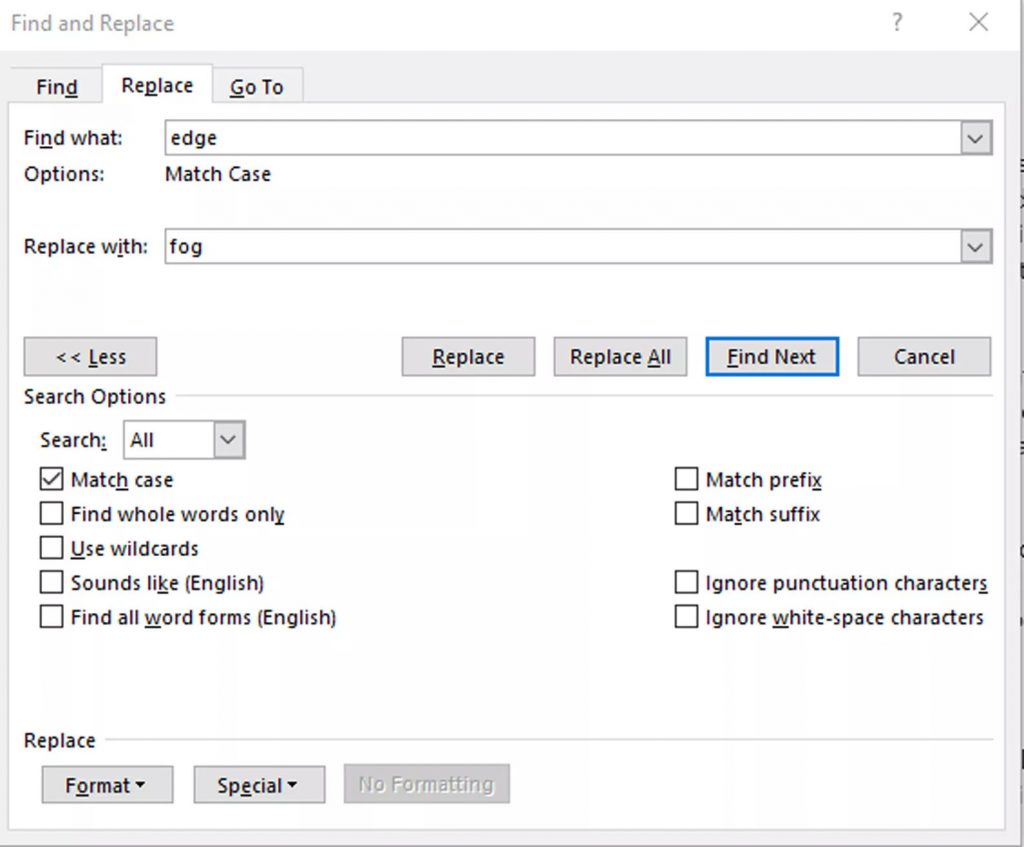
[検索オプション]ダイアログボックスで使用できるオプションの多くは、高度な検索でも使用できます。 高度な検索には、テキストを新しいものに置き換えるオプションが含まれています。 選択に応じて、WordはXNUMXつのインスタンスまたはすべてのインスタンスを一度に置き換えます。 また、書式設定を上書きしたり、言語、段落、タブの設定を変更したりできます。
2024 年 XNUMX 月の更新:
ファイルの損失やマルウェアからの保護など、このツールを使用してPCの問題を防ぐことができるようになりました。 さらに、最大のパフォーマンスを得るためにコンピューターを最適化するための優れた方法です。 このプログラムは、Windowsシステムで発生する可能性のある一般的なエラーを簡単に修正します。完璧なソリューションが手元にある場合は、何時間ものトラブルシューティングを行う必要はありません。
- ステップ1: PC Repair&Optimizer Toolをダウンロード (Windows 10、8、7、XP、Vista - マイクロソフトゴールド認定)。
- ステップ2:“スキャンの開始PCの問題の原因である可能性があるWindowsレジストリ問題を見つけるため。
- ステップ3:“全て直すすべての問題を解決します。
他の要素のインスタンスを見つける
ナビゲーションペインの他のオプションには、方程式、表、グラフ、脚注、巻末注、コメントの検索が含まれます。
WindowsエクスプローラーでWordのテキストを検索する
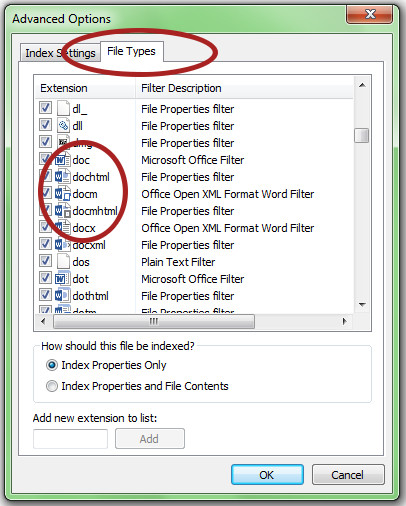
Windowsエクスプローラーの右上隅にあるWindows検索オプション。検索オプションが表示され、探しているテキストやその他のコンテンツを簡単に入力できます。 検索するフォルダまたはディレクトリを開く必要があります。
既定では、Windowsは複数のファイル内のテキストの検索を制限しますが、検索インデックス内のインデックス付きファイルを再構築することで、検索するファイルタイプを簡単に拡張できます。
- これを行うには、コントロールパネルに移動し、インデックス作成オプションを選択します。
- 次に、詳細をクリックします。
- 次の検索に含める拡張子をクリックして、インデックスを作成するファイルタイプとインデックスを作成しないファイルタイプを選択できます。 Wordの場合、拡張子はdoc、docx、docm、dotx、dotm、docbです。
検索インデックス内の特定のディレクトリまたはフォルダーでファイルとそのコンテンツのインデックスを作成する場合は、Wordまたはその他のファイルで特定のフォルダーに移動し、[整理]メニューオプションをクリックし、[フォルダーと検索]をクリックすることで簡単に行えます。オプション。 [このフォルダのファイル名と内容を常に検索する]ボタンを選択します。 次回インデックスが再構築されると、その特定のフォルダがテキスト検索に含まれます。
https://www.quora.com/How-do-you-search-for-words-in-a-Word-document
専門家のヒント: この修復ツールはリポジトリをスキャンし、これらの方法のいずれも機能しなかった場合、破損したファイルまたは欠落しているファイルを置き換えます。 問題がシステムの破損に起因するほとんどの場合にうまく機能します。 このツールは、パフォーマンスを最大化するためにシステムも最適化します。 それはによってダウンロードすることができます ここをクリック

CCNA、Web開発者、PCトラブルシューター
私はコンピュータ愛好家で、実践的なITプロフェッショナルです。 私はコンピュータープログラミング、ハードウェアのトラブルシューティング、修理の分野で長年の経験があります。 私はWeb開発とデータベースデザインを専門としています。 また、ネットワーク設計およびトラブルシューティングに関するCCNA認定も受けています。

