May 2024を更新しました:エラーメッセージの表示を停止し、最適化ツールを使用してシステムの速度を低下させます。 今すぐ入手 このリンク
- ダウンロードしてインストール こちらの修理ツール。
- コンピュータをスキャンしてみましょう。
- その後、ツールは あなたのコンピューターを修理する.
Photoshopは長い間サブスクリプション形式に変換されてきました。 生涯ライセンスの支払いができなくなり、アプリケーションを永久に使用できなくなり、問題が発生します。 もちろん、これにより、一部の人にとっては安く、他の人にとってはより手頃な価格になります。 Photoshopのサブスクリプションが高すぎる人にとっては、GIMPを除いてそれほど多くの選択肢はありません。 GIMPにはPhotoshopのほぼすべての機能がありますが、ソフトウェアの動作は異なり、古いPhotoshopの習慣を学ぶ必要があります。 GIMPで画像のサイズを変更する方法は次のとおりです。これは、このアプリケーションとPhotoshopの大きな違いのXNUMXつです。
画像のサイズを変更する方法を知りたい GIMP? 良いニュース–あなたは正しい場所に来ました! このGIMPチュートリアルでは、この素晴らしい無料の画像エディターを使用して、画像を簡単かつ正確に拡大縮小またはサイズ変更する方法を紹介します。
GIMPを使用して画像を拡大する方法
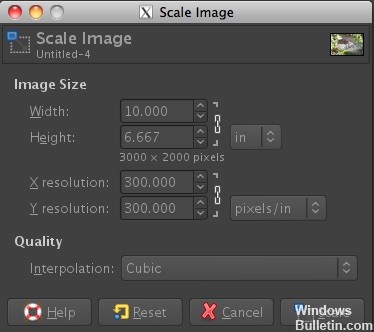
- GIMPが開いている場合は、[ファイル]> [開く]に移動して、画像を選択します
- [画像]> [画像の拡大縮小]に移動します
- 「画像の拡大縮小」ダイアログボックスが表示されます。
- 画像サイズをインチまたはピクセル以外の値で表示するには、横のドロップダウンメニューを使用します
- 画像サイズまたは解像度の新しい値を入力してください
元の画像は10 "x6,667"でした。 印刷とフレーミングを簡単にするために、この画像を12 "x8"のサイズに拡大するとします。 解像度を300に保ちたいので、画像サイズのサイズを入力するだけです。 この例では、ドキュメントの幅を10インチから12インチに、高さを6,667インチから8インチに増やしました。
- 補間方法を選択します
- スケールをクリックして変更を適用します
2024 月 XNUMX 日の更新:
ファイルの損失やマルウェアからの保護など、このツールを使用してPCの問題を防ぐことができるようになりました。 さらに、最大のパフォーマンスを得るためにコンピューターを最適化するための優れた方法です。 このプログラムは、Windowsシステムで発生する可能性のある一般的なエラーを簡単に修正します。完璧なソリューションが手元にある場合は、何時間ものトラブルシューティングを行う必要はありません。
- ステップ1: PC Repair&Optimizer Toolをダウンロード (Windows 10、8、7、XP、Vista - マイクロソフトゴールド認定)。
- ステップ2:“スキャンの開始PCの問題の原因である可能性があるWindowsレジストリ問題を見つけるため。
- ステップ3:“全て直すすべての問題を解決します。
GIMPを使用して画像の切り抜きとサイズ変更を行う

- GIMPを開き、[ファイル]> [開く]を選択して、切り取りとサイズ変更を行うファイルを開きます。
- ファイルが新しい編集ウィンドウで開きます。 GIMPウィンドウで長方形のアイコンを選択します。
- 画像ウィンドウ上でマウスを動かし、トリミングしたい領域を選択します。
- 次に、[画像]> [画像の切り抜き]を選択すると、選択した内容に従って画像が切り抜かれます。
- 画像のサイズを変更するには、[画像]> [画像のサイズ変更]をクリックします。
- 新しい幅を入力して、[サイズ変更]をクリックします。 画像のサイズが変更され、高さが選択した幅に自動的にサイズ変更されます。
- これで、[ファイル]> [名前を付けて保存]でファイルを保存できます。
- 追加のヘルプが必要な場合は、GIMPウィンドウの[ヘルプ]をクリックして組み込みヘルプを使用してください。
GIMPで画像の解像度を変更する方法
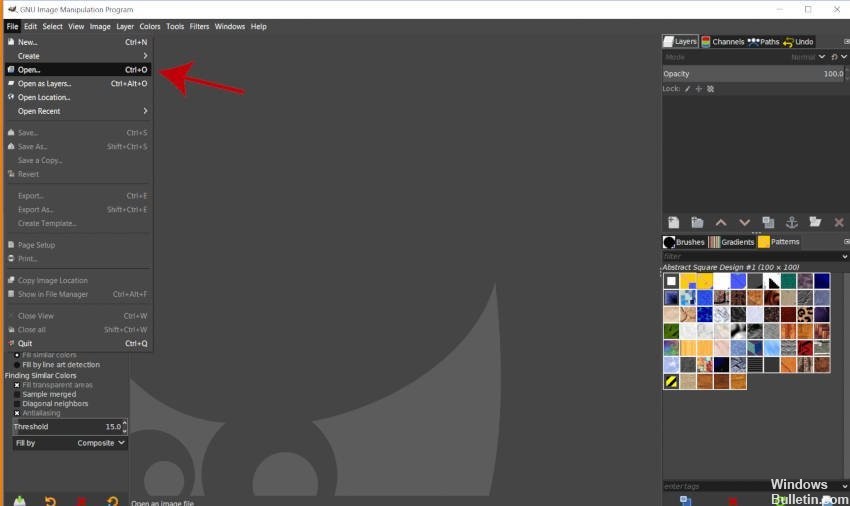
- GIMPが開いているときに、[ファイル]> [開く]に移動して、画像を選択します。
- [画像]> [印刷サイズ]に移動します
- 以下に示すように、印刷解像度を設定するためのダイアログボックスが表示されます。
- XおよびY解像度ボックスに目的の解像度を入力します。
- [OK]をクリックして変更を受け入れます。
https://docs.gimp.org/2.6/en/gimp-tutorial-quickie-scale.html
専門家のヒント: この修復ツールはリポジトリをスキャンし、これらの方法のいずれも機能しなかった場合、破損したファイルまたは欠落しているファイルを置き換えます。 問題がシステムの破損に起因するほとんどの場合にうまく機能します。 このツールは、パフォーマンスを最大化するためにシステムも最適化します。 それはによってダウンロードすることができます ここをクリック

CCNA、Web開発者、PCトラブルシューター
私はコンピュータ愛好家で、実践的なITプロフェッショナルです。 私はコンピュータープログラミング、ハードウェアのトラブルシューティング、修理の分野で長年の経験があります。 私はWeb開発とデータベースデザインを専門としています。 また、ネットワーク設計およびトラブルシューティングに関するCCNA認定も受けています。

