更新された4月2024:エラーメッセージの表示を停止し、最適化ツールを使用してシステムの速度を低下させます。 今すぐ入手 このリンク
- ダウンロードしてインストール こちらの修理ツール。
- コンピュータをスキャンしてみましょう。
- その後、ツールは あなたのコンピューターを修理する.
Windowsとサービスを開き、サービスのリストに移動して、サービスのXNUMXつを選択します。
右クリックして「プロパティ」を選択します。
別のウィンドウが開き、このサービスに関する詳細情報が表示されます。 [依存関係]タブに移動します。
ここではXNUMXつのことがわかります。
サービスの依存関係は、XNUMXつ以上の他のサービスの状態に基づいてサービスの動作を制御するために使用できる高度な機能です。 特に、指定したさまざまな基準が満たされた場合に、サービスのサービスチェックと通知を無効にすることができます。
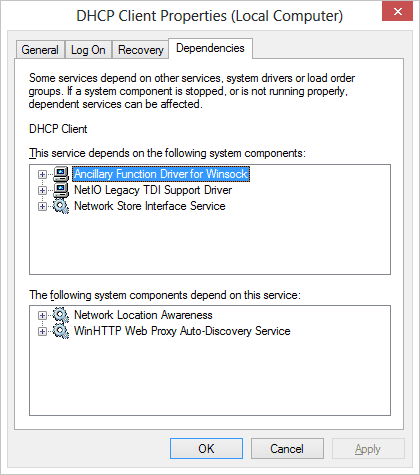
Windows サービスは、Windowsオペレーティングシステムの最も重要なコアの1つです。 あなたはバックグラウンドで作業し、システムの更新、クリックの実行、バックグラウンドタスクの実行などを含む多くの作業を行います。 ただし、さまざまなサービスも互いに依存しており、互いに関係なくして機能することはできません。 これらの種類のサービスは依存関係と呼ばれ、互いに対応するもののようなものです。 彼らが小さいビルディングブロックとして建てられる理由は、それらが扱いやすいということです。 多くの場合、サービスは中断され、一時的に中断されます。 この記事では Windowsサービスの依存関係を見つける方法を共有する 問題が発生した場合
すべてのサービスはWindows 10 / 8 / 7で簡単にアクセスできます。 タスクバーでそれらを検索して、すべてのWindowsサービスの完全なリストを入手することができます。
手動またはエラーメッセージでサービスに問題があると判断した場合は、Windowsのサービスリストを確認して、無効になっているのか停止しているのかを判断する必要があります。 場合によっては、コンポーネントが単独で起動できなかったり、未知の理由で無効になったりします。 これにより他のサービスも停止します。
サービスの依存関係のリストを確認するには、以下の手順に従います。
- Windowsサービスを開き、「サービス」リストに移動して、いずれかのサービスを選択します。
- 右クリックして[プロパティ]を選択します。
- このサービスに関する詳細が表示された別のウィンドウが開きます。 [依存関係]タブに移動します
- ここで2つのことがわかります
- このサービスが依存しているサービスのリスト。 (このサービスは以下のシステムコンポーネントに依存します。 サービスを開始するには、これらすべてのサービスが実行されている必要があります。
- このサービスに依存しているシステムコンポーネントのリスト。 (以下のシステムコンポーネントはこのサービスに依存します。
Windowsサービスが確実に機能するようにする
2024 年 XNUMX 月の更新:
ファイルの損失やマルウェアからの保護など、このツールを使用してPCの問題を防ぐことができるようになりました。 さらに、最大のパフォーマンスを得るためにコンピューターを最適化するための優れた方法です。 このプログラムは、Windowsシステムで発生する可能性のある一般的なエラーを簡単に修正します。完璧なソリューションが手元にある場合は、何時間ものトラブルシューティングを行う必要はありません。
- ステップ1: PC Repair&Optimizer Toolをダウンロード (Windows 10、8、7、XP、Vista - マイクロソフトゴールド認定)。
- ステップ2:“スキャンの開始PCの問題の原因である可能性があるWindowsレジストリ問題を見つけるため。
- ステップ3:“全て直すすべての問題を解決します。
すべてのWindowsサービスは、自動的に開始、無効化、または手動で開始できます。 障害が発生した場合は、自動的に起動することをお勧めします。 何をしているのかわからない限り、オフにしたり手動モードにしたりしないことを強くお勧めします。 ただし、自動だが遅延したオプションを使用すると、確実に開始し、接続が遅くなることはありません。
すべてのサービスの起動モードを変更することはできません。 それらはシステムによって制御されます。
-
- Generalタブに行き、Start Typeというラベルの付いたラベルを探します。
- 必要に応じてドロップダウンメニューから[自動]を選択します。それ以外の場合は、常に[自動遅延開始]を選択できます。
これがあなたが問題を抱えているサービスであるならば、あなたはそれを完全に止めて、それを再開することを試みることができます。 あなたはまたあなたの必要性に従って停止しそして続ける可能性を有する。
Service Managerウィンドウでは、メニューコマンドからプログラムをすばやく停止、再起動、一時停止、再開、または右クリックすることもできます。
サービスを自動的に再起動する
失敗したサービスは自動的に再起動することが可能です。 Windowsサービスでは、この機能が[復元]タブに統合されています。 。 サービスを自動的に2回再起動できます。 うまくいかない場合は、再起動してカウンターをリセットしてからやり直してください。 ただし、これを行うための賢い方法は、次のようなサービスエラーを知らせるためのステップを踏むことです。
サービスに関するほとんどすべてのことがわかっており、自動的に起動できるようになったので、状況に応じて役立ちます。 ただし、サービスは実行中に手動で停止しないことに注意してください。
Windowsサービスが開始されない場合は、このメッセージを見てください。
専門家のヒント: この修復ツールはリポジトリをスキャンし、これらの方法のいずれも機能しなかった場合、破損したファイルまたは欠落しているファイルを置き換えます。 問題がシステムの破損に起因するほとんどの場合にうまく機能します。 このツールは、パフォーマンスを最大化するためにシステムも最適化します。 それはによってダウンロードすることができます ここをクリック


