更新された4月2024:エラーメッセージの表示を停止し、最適化ツールを使用してシステムの速度を低下させます。 今すぐ入手 このリンク
- ダウンロードしてインストール こちらの修理ツール。
- コンピュータをスキャンしてみましょう。
- その後、ツールは あなたのコンピューターを修理する.
一部のWindowsユーザーは、しようとすると「ディスクバーナーが見つかりませんでした」というエラーが表示されます。 イメージをハードディスクに書き込む ネイティブのImageBurnerクライアント(isoburn.exe)を使用します。
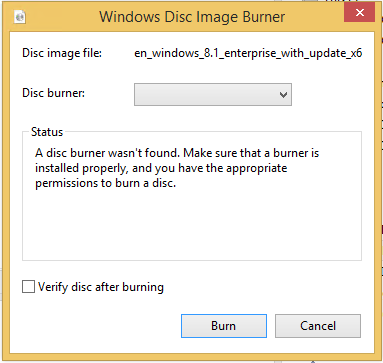
この特定の問題を調査した後、この特定の問題を引き起こしている可能性のあるいくつかの潜在的な原因があることが判明しました。
- DVD-ROMには記録機能がありません
- Windows 10の問題
- Explorer.exeが行き詰まっている
- 不適切/破損したDVD-RWドライバ
- IsoBurn.exeは空のハードドライブを待ちます
ハードウェアとデバイスのトラブルシューティングを使用する

ハードウェアおよび周辺機器のトラブルシューティングを実行して、問題を特定することをお勧めします。
次のトラブルシューティング手順に従ってください。
2024 年 XNUMX 月の更新:
ファイルの損失やマルウェアからの保護など、このツールを使用してPCの問題を防ぐことができるようになりました。 さらに、最大のパフォーマンスを得るためにコンピューターを最適化するための優れた方法です。 このプログラムは、Windowsシステムで発生する可能性のある一般的なエラーを簡単に修正します。完璧なソリューションが手元にある場合は、何時間ものトラブルシューティングを行う必要はありません。
- ステップ1: PC Repair&Optimizer Toolをダウンロード (Windows 10、8、7、XP、Vista - マイクロソフトゴールド認定)。
- ステップ2:“スキャンの開始PCの問題の原因である可能性があるWindowsレジストリ問題を見つけるため。
- ステップ3:“全て直すすべての問題を解決します。
- 「Windowsキー+ W」を押します。
- 検索ボックスに引用符なしで「トラブルシューティング」と入力し、Enterキーを押します。
- トラブルシューティングウィンドウで、[ハードウェアとサウンド]を選択します。
- [周辺機器]セクションで、[ハードウェアと周辺機器]オプションを選択します。
- 画面上の指示に従ってください。
ディスクが書き込み可能であることを確認してください

他の修正を試す前に、CDまたはDVDライターに書き込み機能があるかどうかを確認してトラブルシューティングを開始することをお勧めします。 あなたがしている場合は注意してください CDまたはDVDの書き込み 標準のROMドライブでは、次の可能な修正はいずれも機能しません。
現在のオプティカルドライブがCDやDVDに書き込むことができるかどうかを確認するには、エクスプローラーを開き、そのコンピューターに移動して、画面の右側にある目的のDVDドライブの名前を確認します。
オプティカルドライブの名前にRW(読み取り/書き込み)という略語が含まれている場合は、組み込みの書き込みユーティリティ(isoburn.exe)を使用してハードドライブに書き込むことができる必要があります。
レジストリエディタの設定を更新する

- 開いているすべてのプログラムを閉じます。
- 管理者として実行してregedit.exeを開きます。
- 次の場所に移動します:HKEY_LOCAL_MACHINE \ SYSTEM \ CurrentControlSet \ Control \ Class \…。…{4D36E965-E325-11CE-BFC1-08002BE10318}
- UpperFiltersとLowerFiltersの一方または両方が必要です。
- UpperFilters、ModifyDeleteをクリックします。
- [LowerFilters]、[編集]、[削除]の順にクリックします。
- regeditツリーを閉じてregeditを閉じます。
- デバイスマネージャを開き、DVD / CDドライブを取り外します。
- Force Stop
- 再起動すると、DVD / CDドライブが自動検出で戻ります。
Windows Media Playerを使用する

Windows MediaPlayerを使用して画像を記録することをお勧めします。 以下の手順に従ってください。
- Windows Media Playerを開きます。
- プレーヤーライブラリ> [記録]タブ>で、
- 彫刻オプション。
- オーディオCD、データCD、またはDVDを選択します。
- 空のCDをCDまたはDVDバーナーに挿入します。 (コンピューターに複数のCDまたはDVDドライブがある場合は、使用するドライブを選択します。)
- プレーヤーライブラリで、ディスクに書き込むアイテムを見つけて、リストボックス(プレーヤーライブラリの右側)にドラッグして、書き込みリストを作成します。
- リストが完成したら、[記録の開始]を選択します。
注意。 必要に応じて、[リストのクリア]ボタンをクリックして、前のレコードリストからすべてのアイテムを削除します。
専門家のヒント: この修復ツールはリポジトリをスキャンし、これらの方法のいずれも機能しなかった場合、破損したファイルまたは欠落しているファイルを置き換えます。 問題がシステムの破損に起因するほとんどの場合にうまく機能します。 このツールは、パフォーマンスを最大化するためにシステムも最適化します。 それはによってダウンロードすることができます ここをクリック

CCNA、Web開発者、PCトラブルシューター
私はコンピュータ愛好家で、実践的なITプロフェッショナルです。 私はコンピュータープログラミング、ハードウェアのトラブルシューティング、修理の分野で長年の経験があります。 私はWeb開発とデータベースデザインを専門としています。 また、ネットワーク設計およびトラブルシューティングに関するCCNA認定も受けています。

