更新された4月2024:エラーメッセージの表示を停止し、最適化ツールを使用してシステムの速度を低下させます。 今すぐ入手 このリンク
- ダウンロードしてインストール こちらの修理ツール。
- コンピュータをスキャンしてみましょう。
- その後、ツールは あなたのコンピューターを修理する.
このエラーコードは、StartDocPrinter呼び出しが実行されていないことを意味します。 印刷スプーラがポートにデータを送信できない場合、このエラーコードが表示されます。 印刷ジョブは「エラー印刷」としてマークされます。 この場合、印刷スプーラは、ジョブをキャンセルするまで、データの送信を数回試行します。

これは、プリンターが使用できなかったが、StartDocPrinterがロックされた理由を説明するエラーメッセージは表示されず、機能していないというメッセージのみが表示されることを意味します。
「StartDocPrinterからの呼び出しが行われていません」というエラーを解決するための解決策を現在探している場合、この記事では、他の関係するユーザーが問題を解決するために正常に使用したいくつかの可能な修復戦略を提供します。 以下にリストされている可能な修正のそれぞれは、少なくともXNUMXつのアプリケーションによって検証されます。
両方のプリンターに正しいポートが選択されていることを確認してください。

- [スタート]をクリックし、[デバイスとプリンター]をクリックします。
- Sage 100 Contractor PDFエクスポートプリンターを右クリックし、[プリンターのプロパティ]を選択します。
- Sage 100 Contractor PDFエクスポートプロパティウィンドウで、ポートタブをクリックします。
- [ポート]列で、[NULL]ボックスをオンにします。
- [OK]をクリックします。
- NULLポートがない場合は、[ポート]タブで[ポートの追加]をクリックします。
- ローカルポートを選択します
- [新しいポート]をクリックします
- 以下に示すとおりに正確に名前を付けます(コロン付き):
ヌル : - [OK]をクリックし、[閉じる]をクリックしてから、もう一度[閉じる]をクリックします。
- RTFエクスポートの手順1-11を繰り返します。
- 問題が解決しない場合は、コンピューターを再起動して手順を繰り返します。
2024 年 XNUMX 月の更新:
ファイルの損失やマルウェアからの保護など、このツールを使用してPCの問題を防ぐことができるようになりました。 さらに、最大のパフォーマンスを得るためにコンピューターを最適化するための優れた方法です。 このプログラムは、Windowsシステムで発生する可能性のある一般的なエラーを簡単に修正します。完璧なソリューションが手元にある場合は、何時間ものトラブルシューティングを行う必要はありません。
- ステップ1: PC Repair&Optimizer Toolをダウンロード (Windows 10、8、7、XP、Vista - マイクロソフトゴールド認定)。
- ステップ2:“スキャンの開始PCの問題の原因である可能性があるWindowsレジストリ問題を見つけるため。
- ステップ3:“全て直すすべての問題を解決します。
印刷スプーラーサービスを停止して再起動します。

- [開始/検索の種類]ボタン、Services.mscをクリックし、Enterキーを押します。
- 下にスクロールして、スプーラー印刷サービスを右クリックします。
- 停止を選択します。
- 右クリックして スプーラープリンターサービス 開始を選択します。
コマンドプロンプトの使い方
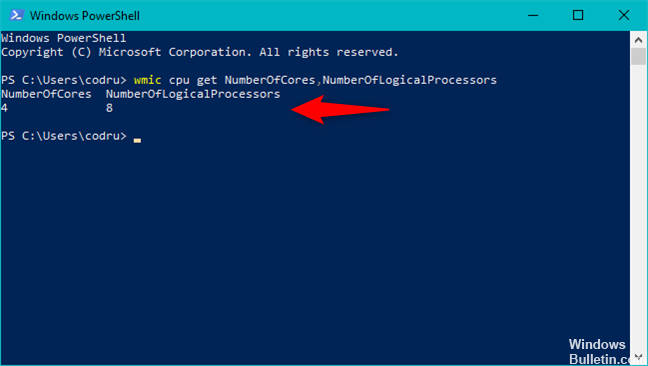
1。 [スタート]をクリックし、cmd.exeを検索します。
2。 cmd.exeを右クリックします
3. [管理者として実行]をクリックします。
4.引用符なしで「C:\」と入力し、Enterキーを押します。
5。 CD Windowsシステム32プールに入り、Enterを押します。
6。 Cacls.exe PRINTERS / e / g users:Cと入力して、Enterキーを押します。
7。 コンピューターを再起動します
すべてのプリンターポートを再インストールする

この特定の問題に対する最も一般的な解決策は、操作に関係するすべてのプリンターポートの簡単な再インストールです。 この修正は、Windows 7、Windows 8.1、およびWindows 10を含むWindowsのすべての現在のバージョンで成功したと見なされます。
この問題を経験したユーザーの大多数は、デバイスマネージャーを使用してこのプリンター用に作成されたすべてのポートを削除し、プリンタードライバー(汎用または専用)を再インストールした後、問題を解決できました。
「docprinterプリンターを起動するための呼び出しが行われませんでした」というエラーを修正するために、すべてのプリンターポートを再インストールするための簡単なガイドを次に示します。
- Windows + Rを押して、[ファイル名を指定して実行]ダイアログボックスを開きます。 次に、テキストボックスに「devmgmt.msc」と入力し、Enterキーを押してデバイスマネージャーを開きます。 ユーザーアカウント制御(UAC)のプロンプトが表示されたら、[はい]をクリックして管理者権限を割り当てます。
- デバイスマネージャーで、インストールされているデバイスのリストをスクロールし、[印刷キュー]メニューを展開します。
- 次に、そこにあるインストール済みの各プリンタドライバを右クリックし、表示される新しいコンテキストメニューで[アンインストール]をクリックします。
- 各プリンタードライバーをアンインストールしたら、ユニバーサルシリアルバスコントローラーのドロップダウンメニューを展開します。 次に、インストールされているアイテムのリストをスクロールし、各プリンターポートを右クリックして、コンテキストメニューから[アンインストール]を選択して、各プリンターポートをアンインストールします。
- すべてのプリンタードライバーをアンインストールした後、コンピューターを再起動します。 次回の起動時に、オペレーティングシステムはプリンターを使用できるようにするために、多数の汎用ドライバーとポートを自動的にインストールします。
専門家のヒント: この修復ツールはリポジトリをスキャンし、これらの方法のいずれも機能しなかった場合、破損したファイルまたは欠落しているファイルを置き換えます。 問題がシステムの破損に起因するほとんどの場合にうまく機能します。 このツールは、パフォーマンスを最大化するためにシステムも最適化します。 それはによってダウンロードすることができます ここをクリック

CCNA、Web開発者、PCトラブルシューター
私はコンピュータ愛好家で、実践的なITプロフェッショナルです。 私はコンピュータープログラミング、ハードウェアのトラブルシューティング、修理の分野で長年の経験があります。 私はWeb開発とデータベースデザインを専門としています。 また、ネットワーク設計およびトラブルシューティングに関するCCNA認定も受けています。

