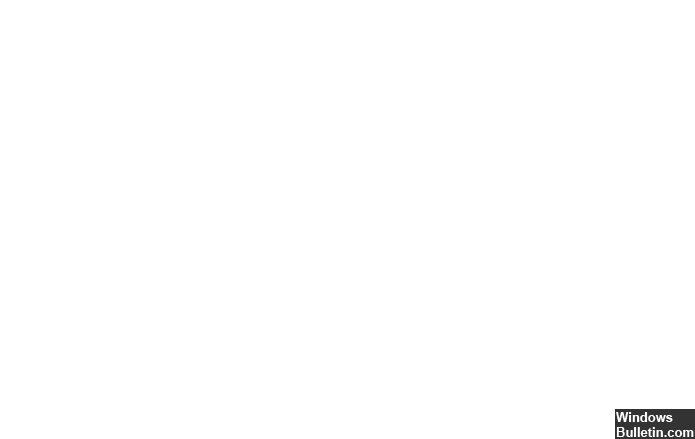更新された4月2024:エラーメッセージの表示を停止し、最適化ツールを使用してシステムの速度を低下させます。 今すぐ入手 このリンク
- ダウンロードしてインストール こちらの修理ツール。
- コンピュータをスキャンしてみましょう。
- その後、ツールは あなたのコンピューターを修理する.
解決策2–Windowsディスクエラーを確認する
解決策3–メモリ診断ツールを実行する
解決策4–RealtekPCIEワイヤレスLANPCI-Eネットワークカードドライバーを更新する
解決策5–ディスクを確認します
答え6
回答7
ソリューション8
キーボードで、Windowsロゴキーを押したままにして、[一時停止]を押します。
[デバイスマネージャ]をクリックします。
ネットワークアダプタをダブルクリックします。
RealtekPCIEワイヤレスLANPCI-Eネットワークカードドライバーを右クリックして、[ドライバーの更新]を選択します。
[自動的に更新されるドライバーソフトウェアを検索する]を選択します。
ブルースクリーンオブデスエラーについて話している間、そのうちのXNUMXつはrtwlaneと呼ばれるシステムファイルです。 システムこれは、DRIVER IRQL NOT LESSOREQUAL停止エラーのカテゴリに分類されます。 これは、カーネルモードドライバーがIRQLの高いプロセスのページメモリにアクセスしようとしていたことを示しています。
システムファイルrtwlane.sysは、RealTek NIC / Wired – Realtek PCIEWireless LAN PCI-ENICドライバーです。 このドライバの問題が原因 DRIVER_IRQL_NOT_LESS_OR_EQUAL (エラーコード0x000000D1)は、WindowsユーザーがWindows 10からアップグレードした後、またはWindows 10記念日に更新した後に最近検出したシャットダウンエラーです。 エラーは、エラーメッセージ0x000000D1を表示する死のブルースクリーン(BSoD)を伴うことがよくあります。
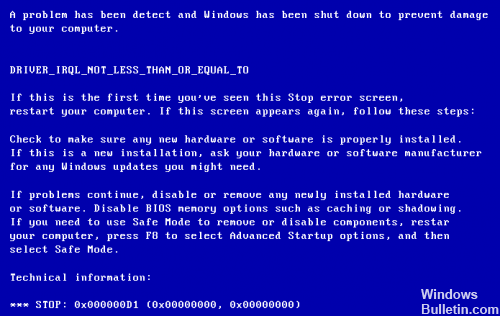
rtwlane.sysによって作成されたBSODを解決するのに役立ついくつかの方法は次のとおりです。
すべてのRealtekドライバを更新

私のラップトップのデバイスマネージャで、私はすべてのrealtekドライバをアップデートしようとしました。
システムメーカーにアップデートを確認してください。
さらに新しいバージョンのドライバーについては、RealTekに直接お問い合わせください。 RealTekを検索するには、デバイスのモデルに関する情報が必要です。モデルには多くの種類がありますが、例としてRTL8168SEがあります。
システムベンダは、BIOSアップデート、低レベルのチップセットドライバ、その他の主要な組み込みデバイスドライバを探しています。 新しいコンピュータには運転の初期段階が装備されていることを忘れないでください。
マルウェアとウイルスのスキャンを実行する

rtwlane.sys STOPエラーが、PC上の悪質な感染と関連している可能性があります。 こうした悪質な侵入者により、SYSファイルが損傷、損傷、損傷、削除される恐れがあります。 システムで発生したrtwlane.sysブルースクリーンエラーは、マルウェア自体の構成要素と関連がある可能性もあります。
2024 年 XNUMX 月の更新:
ファイルの損失やマルウェアからの保護など、このツールを使用してPCの問題を防ぐことができるようになりました。 さらに、最大のパフォーマンスを得るためにコンピューターを最適化するための優れた方法です。 このプログラムは、Windowsシステムで発生する可能性のある一般的なエラーを簡単に修正します。完璧なソリューションが手元にある場合は、何時間ものトラブルシューティングを行う必要はありません。
- ステップ1: PC Repair&Optimizer Toolをダウンロード (Windows 10、8、7、XP、Vista - マイクロソフトゴールド認定)。
- ステップ2:“スキャンの開始PCの問題の原因である可能性があるWindowsレジストリ問題を見つけるため。
- ステップ3:“全て直すすべての問題を解決します。
マルウェアまたはウイルスに感染したファイルまたはフォルダも、Windows 10 DRIVER_IRQL_NOT_LESS_OR_EQUALでエラーを引き起こす可能性があります。
システムファイルチェッカーの使用

システムファイルチェッカーは、破損したシステムファイルを検出し、DRIVER_IRQL_NOT_LESS_OR_EQUALエラーを解決するのに役立ちますWindows 10ツールです。 手順は次のとおりです。
Windows Win + Xのショートカットキーを使用してスキップリストを起動し、[コマンドプロンプト(管理者)]を選択します。
ダイアログボックスにSFC / scannowと入力して、Enterキーを押します。
「Windowsリソース保護で破損したファイルが見つかりましたが、一部を修正できませんでした」というメッセージが表示された場合は、システムの復元を実行して、DRIVER_IRQL_NOT_LESS_OR_EQUALエラーを完全に修正してください。
クリーンWindowsインストール

コンピュータが既にWindows 10を実行している場合は、コンピュータを更新する最も簡単な方法はリセットすることです。
ステップ1:Windows 10の[スタート]メニューで、[設定]をクリックします。
ステップ2:設定ページで、アップデートとセキュリティボタンをクリックします。
ステップ3:[アップデートとセキュリティ]ページで、[回復]をクリックし、[このPCのリセット]の下の[開始]をクリックします。
ステップ4:適切なオプションを選択してすべてを削除します。 個人用ファイル(たとえば、「デスクトップ」および「ドキュメント」フォルダー)を保持して、プロファイル内のファイルを保持することもできます。
最後のオプションの[Restore Factory Settings]は一部のコンピュータでのみ使用可能であり、購入時にコンピュータにあった元のWindowsシステムを再インストールします。 コンピュータにもともとWindows 10が装備されていない限り、このオプションを選択しないでください。
https://h30434.www3.hp.com/t5/Notebook-Wireless-and-Networking/rtwlane-sys-Windows-10-can-t-fix-it/td-p/6303934
専門家のヒント: この修復ツールはリポジトリをスキャンし、これらの方法のいずれも機能しなかった場合、破損したファイルまたは欠落しているファイルを置き換えます。 問題がシステムの破損に起因するほとんどの場合にうまく機能します。 このツールは、パフォーマンスを最大化するためにシステムも最適化します。 それはによってダウンロードすることができます ここをクリック

CCNA、Web開発者、PCトラブルシューター
私はコンピュータ愛好家で、実践的なITプロフェッショナルです。 私はコンピュータープログラミング、ハードウェアのトラブルシューティング、修理の分野で長年の経験があります。 私はWeb開発とデータベースデザインを専門としています。 また、ネットワーク設計およびトラブルシューティングに関するCCNA認定も受けています。