更新された4月2024:エラーメッセージの表示を停止し、最適化ツールを使用してシステムの速度を低下させます。 今すぐ入手 このリンク
- ダウンロードしてインストール こちらの修理ツール。
- コンピュータをスキャンしてみましょう。
- その後、ツールは あなたのコンピューターを修理する.
レジストリエディタを使用してインストールリンクを無効にします。
Windowsインストーラを再起動します。
SFC(システムファイルチェッカー)とDISMスキャンを実行します。
Windowsストアアプリとアップデートのトラブルシューティングを行います。
WindowsUpdateコンポーネントの手動リセットを実行します。
Windowsインストーラサービスを再起動します。
Windowsのセットアッププロセスを完了します。
Windowsインストーラサービスとコンピュータを再度無効にします。
ディスククリーンアップを実行します。
クリーンブートを実行します。
レジストリを確認してください。
Officeをアンインストールして再インストールします。
このインストールを続行する前に、このインストールを完了する必要があります。」 アプリケーションのインストール中にこのエラーメッセージが表示された場合は、すでに進行中のインストールが完了するのを待つか、すでに進行中のインストールを閉じて新しいインストールを続行してください。 。
次々とプログラムをインストールし終えたところです。 その後、「エラー1500:Windows 10で別のインストールが進行中です」というエラーが表示されます。新しいプログラムパッケージをインストールしようとするたびに、驚くべきメッセージが表示され続けます。 職業はなんですか? 幸運なことに、この問題を回避するためのさまざまな方法が見つかりました。
Windows 10の美しさと豊富なヘルプ
何よりもまず、Windows 10は、提供されている多くの機能を利用できるのであれば、魔法のように機能します。 しかし、他のオペレーティングシステムと同様に、エラーが発生したときにすぐに修復方法が見つからない場合は、頭痛の種がたくさんあります。 幸い、これはWindows 10ユーザーにとって既知の問題です。 この問題に対処するために私が見つけた修正の概要を説明します。
- バックグラウンドのインストーラプロセスをすべて強制終了する
エラー1500を修正する最も簡単な方法:「Windows10で別のインストールが進行中です」は、バックグラウンドで実行されているすべてのインストーラープロセスを閉じることです。 タスクバーを右クリックして、 Task Manager.
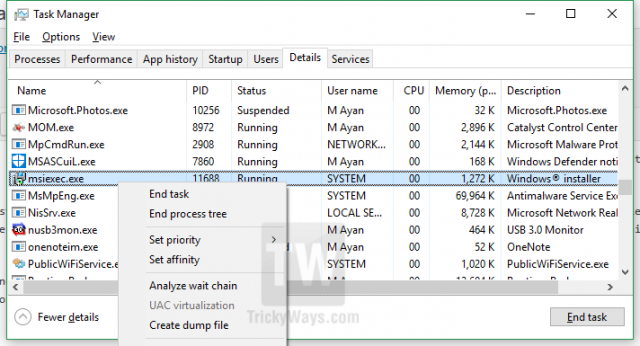
開いているウィンドウに、実行中のすべてのプログラムが表示されます。これには、すべてのインストールが進行中です。 という名前のものを探す msiexec.exeの, installer.exe & setup.exeを。 これらのプロセスを強調表示してクリック タスクの終了] ボタン。 これによりすべてのインストールが停止し、インストールプログラムを正常に再実行できます。
-
レジストリエディタをいじくり回す…しかし注意してください。
レジストリエディタは、プログラム関連の設定をすべて見つける場所です。 そのため、一般的な方法では解決できないソフトウェアの問題が発生した場合は、次のWebサイトに直接アクセスしてください。 レジストリエディタ そこで詳細を変更します。 ただし、レジストリエディタをいじくり回すときは、非常に注意する必要があります。 「Windows10で別のインストールが進行中です」というエラーメッセージが表示される場合は、次の手順に従ってください。 まず、検索ボックスから[ウィンドウ]ボタンと[R]を同時にクリックして実行コマンドを起動するか、Cortanaを使用して、レジストリエディターを実行します。 スペースに「regedit」と入力し、Enterキーを押します。 レジストリウィンドウが表示され、左側にディレクトリリストが表示されます。 案内する "HKEY_Local_Machine \ Software \ Microsoft \ Windows \ Installer \ InProgressInProgressサブキーの(既定)文字列をダブルクリックし、値の内容を消去します。 レジストリエディタを閉じて、インストールを再起動してください。

2024 年 XNUMX 月の更新:
ファイルの損失やマルウェアからの保護など、このツールを使用してPCの問題を防ぐことができるようになりました。 さらに、最大のパフォーマンスを得るためにコンピューターを最適化するための優れた方法です。 このプログラムは、Windowsシステムで発生する可能性のある一般的なエラーを簡単に修正します。完璧なソリューションが手元にある場合は、何時間ものトラブルシューティングを行う必要はありません。
- ステップ1: PC Repair&Optimizer Toolをダウンロード (Windows 10、8、7、XP、Vista - マイクロソフトゴールド認定)。
- ステップ2:“スキャンの開始PCの問題の原因である可能性があるWindowsレジストリ問題を見つけるため。
- ステップ3:“全て直すすべての問題を解決します。
-
Windowsインストーラサービスを再起動します
Windowsインストーラはインストールを起動したプログラムなので、2つのインストールが互いに問題を抱えているという問題は、インストーラプログラムに問題があるでしょう。 その後、ここで発生した問題に対処するために、このネイティブWindowsプログラムを停止して再起動する必要があります。 それをするには:
- ウィンドウ+ Rボタンを同時に使用してキーボードから実行コマンドを起動するか、Cortanaを使用します
- タイプ services.mscと それからenterを押すと、サービスウィンドウが起動します。
- 検索する Windowsインストーラ リストを下にスクロールして、アプリケーションを右クリックして停止します。
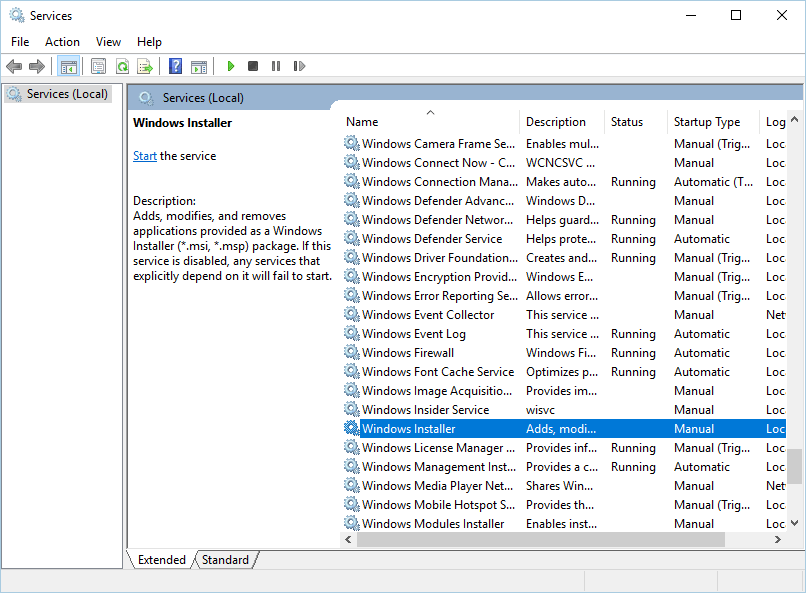
- Windowsインストーラが現在実行されている場合は、[停止]ボタンが強調表示されます。
- 「停止」をクリックしてから「適用」をクリックし、最後に「OK」をクリックします。
- その後、コンピュータを再起動し、もう一度サービスを開きます。
- 次に、Windowsインストーラを右クリックし、[開始]をクリックしてアプリケーションを起動します。 もう一度、[適用]をクリックしてもう一度実行します。
これにより、実行中のインストールを中止して新しいインストールを実行できるようになります。
-
システムファイルチェッカーを使用して欠落または破損したファイルを修復する
Windows 10のインストールを含む、オペレーティングシステム内のプログラムは、コンピューターを使用すると破損したり削除される可能性があります。 心配しないでください、これが起こる可能性がありますが、Windowsはまたファイルの破損や削除を修正するために使用するツールを提供します。 私はこの魔法の杖を呼びます システムファイルチェッカー。 それはあなたがWindows内の不足しているか破損しているファイルを見つけ、単一のコマンドでそれを修正するのに役立ちます気の利いた小さなプログラムです。 あなたがする必要があるのは、
- プログラムリストからWindowsシステムに移動します。
- コマンドプロンプトを右クリックし、[管理者として実行]をクリックします。 または、Cortanaでコマンドプロンプトと入力してアイテムを右クリックし、[管理者として実行]を選択することもできます。
- コマンドプロンプトが表示されたら、「SFC / SCANNOWプロンプトが表示されたら、コンピュータのスキャンが完了するのを待ちます。
これには通常時間がかかるので、プロセスが進行中に別の雑用をしたいと思うかもしれません。
あなたがあなたのコンピュータをきれいに再インストールする必要があるであろう少数の、非常に孤立したケースがありますが、これらの修正は大多数のユーザにとってうまくいきます。 Native Windows Essential Securityパッケージで保護されていればウイルス攻撃の可能性があることを心配する必要はありませんが、他のプログラムがその必要がないように常にコンピュータをチェックしてクリーンアップすることをお勧めします。あなたのインストールプロセスを台無しにする。
また、Microsoftストア、またはマイクロソフトが承認したクリーンなプログラムを提供することが証明されているアフィリエイトサイトからダウンロードしたWindows用の承認済みプログラムを必ず使用してください。 他の懸念がありますか? 今コメントしてください、そして、我々はあなたがそれを直すのを手伝います。 このトピックに関連する他のアイデアを得ましたか? あなたはそれらを共有することを歓迎します。
専門家のヒント: この修復ツールはリポジトリをスキャンし、これらの方法のいずれも機能しなかった場合、破損したファイルまたは欠落しているファイルを置き換えます。 問題がシステムの破損に起因するほとんどの場合にうまく機能します。 このツールは、パフォーマンスを最大化するためにシステムも最適化します。 それはによってダウンロードすることができます ここをクリック


