更新された4月2024:エラーメッセージの表示を停止し、最適化ツールを使用してシステムの速度を低下させます。 今すぐ入手 このリンク
- ダウンロードしてインストール こちらの修理ツール。
- コンピュータをスキャンしてみましょう。
- その後、ツールは あなたのコンピューターを修理する.
エラーコード0x800c0005は、ファイルのダウンロードの問題が原因でネイティブまたはサードパーティのタスクが失敗した後にWindowsに表示されます。 ほとんどの場合、この問題は、複数のダイナミックリンクライブラリ(.DDL)ファイルに関連するエラーに関連しています。 ただし、XboxOneでも同じエラーコードが報告されます。
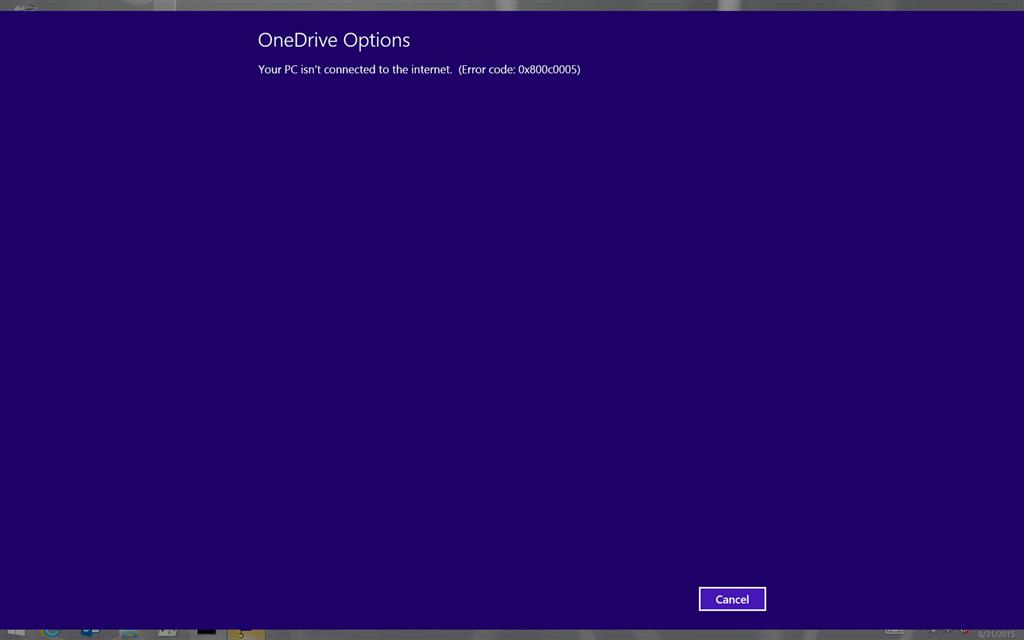
Windows 10の設定に移動し、[更新とセキュリティ]に移動すると、「PCがインターネットに接続されていません」というエラーメッセージが突然表示されます。 開始するには、インターネットに接続して再試行してください。 すでにインターネットに接続している必要がありますが、なぜWindowsがインターネットを認識しないのか、そしてさらに重要なことに、この厄介な問題を解決する方法については、もちろんこれらすべてについて簡単に説明します。 Windows App Storeにアクセスしようとすると同様のエラーが発生する可能性があるため、エラーはWindows10設定アプリケーションに限定されません。
PCを再起動する

通常の再起動でインターネット接続の問題を解決できる場合があります。 したがって、[スタート]メニューを開き、[電源]アイコンをクリックして、[再起動]を選択します。 システムが再起動するのを待ってから、アクセスしてみてください Windows Updateの もう一度、またはWindows 10ストアアプリケーションを開いて、インターネットエラーを修正できるかどうかを確認してください。
クリーンブートを実行する
システムをクリーンブート状態にすると、問題の原因がサードパーティのアプリケーションなのかブートコンポーネントなのかを簡単に判断できます。 「クリーンブート」状態でこの問題を確認してください。

- Windowsキー+ Xキーを押します。 そして、実行を選択します。
- 「ファイル名を指定して実行」フィールドにmsconfigと入力し、「Enter」キーを押します。
- [システム構成]ダイアログボックスの[サービス]タブで、[すべてのMicrosoftサービスを非表示にする]チェックボックスを押すかクリックしてから、[すべて無効にする]を押すかクリックします。
- [システム構成]ダイアログボックスの[ホーム]タブで、[タスクマネージャーを開く]を押すかクリックします。
- タスクマネージャの[ホーム]タブで、各スタートアップアイテムのアイテムを選択し、[無効にする]をクリックします。
- タスクマネージャを閉じます。
- [システム構成]ダイアログボックスで、[スタート]タブを押すか、[OK]をクリックしてコンピューターを再起動します。
2024 年 XNUMX 月の更新:
ファイルの損失やマルウェアからの保護など、このツールを使用してPCの問題を防ぐことができるようになりました。 さらに、最大のパフォーマンスを得るためにコンピューターを最適化するための優れた方法です。 このプログラムは、Windowsシステムで発生する可能性のある一般的なエラーを簡単に修正します。完璧なソリューションが手元にある場合は、何時間ものトラブルシューティングを行う必要はありません。
- ステップ1: PC Repair&Optimizer Toolをダウンロード (Windows 10、8、7、XP、Vista - マイクロソフトゴールド認定)。
- ステップ2:“スキャンの開始PCの問題の原因である可能性があるWindowsレジストリ問題を見つけるため。
- ステップ3:“全て直すすべての問題を解決します。
注クリーンブートのトラブルシューティング手順を完了したら、提供されているリンクの「クリーンブートのトラブルシューティングを修正した後、コンピューターを正常に起動するようにリセットするには」のセクションに従って、コンピューターを通常の起動モードに戻します。
システムファイルチェッカースキャンを実行する

SFC(システムファイルチェッカー)スキャンを実行して、ファイルの破損をチェックしてみてください。 SFCスキャナーは、コンピューター上の破損したシステムファイルを探し、それらを修復します。
- Windows + Xを押し、コマンドプロンプト(管理者)をクリックします。
- コマンドプロンプトで次のコマンドを入力し、Enterキーを押します
- SFC / SCANNOW
Windows10のアップグレード

デバイスで特定のタスクを実行するために使用するソフトウェアと同様に、オペレーティングシステムは定期的に更新する必要があります。 はい、私たちは皆、いくつかの厄介な話を聞いたことがあります。
デバイスは、パスしない未完了の更新後に問題が発生することがよくあります。 ただし、これらのオペレーティングシステムの更新には、重要なセキュリティパッチが含まれています。 それらをシステムに適用しないと、システムはウイルスやマルウェアに対して脆弱になります。
また、0x800C0005エラーをトリガーすることもできます。
Windows 7、Windows 8、Windows 8.1、およびWindows10のユーザーが最新の更新プログラムを確認および参照する方法は次のとおりです。
- デバイスの左下隅にある[スタート]ボタンをクリックします。
- 検索バーに「更新」と入力します。 使用しているオペレーティングシステムのバージョンに応じて、「WindowsUpdate」または「Checkforupdates」のいずれかが表示されます。
- クリックして。 システムは、アップデートが利用可能かどうかを通知します。
- 実行する更新の項目を選択できます。 常にセキュリティ更新を優先します。
- 「OK」をクリックしてから、「アップデートのインストール」をクリックします。
専門家のヒント: この修復ツールはリポジトリをスキャンし、これらの方法のいずれも機能しなかった場合、破損したファイルまたは欠落しているファイルを置き換えます。 問題がシステムの破損に起因するほとんどの場合にうまく機能します。 このツールは、パフォーマンスを最大化するためにシステムも最適化します。 それはによってダウンロードすることができます ここをクリック

CCNA、Web開発者、PCトラブルシューター
私はコンピュータ愛好家で、実践的なITプロフェッショナルです。 私はコンピュータープログラミング、ハードウェアのトラブルシューティング、修理の分野で長年の経験があります。 私はWeb開発とデータベースデザインを専門としています。 また、ネットワーク設計およびトラブルシューティングに関するCCNA認定も受けています。

