更新された4月2024:エラーメッセージの表示を停止し、最適化ツールを使用してシステムの速度を低下させます。 今すぐ入手 このリンク
- ダウンロードしてインストール こちらの修理ツール。
- コンピュータをスキャンしてみましょう。
- その後、ツールは あなたのコンピューターを修理する.
「イーサネットに有効なIP構成がありません」というエラーは インターネット接続に関する一般的な問題。 これは、コンピューターに有効なIPアドレスがないため、インターネットにアクセスできないことを意味します。

あなたの コンピュータには有効なIPアドレスが必要です ルーターやインターネットと通信する前に。 そうしないと、メール、ソーシャルネットワーク、オンラインストリーミングサービス、その他の手段にアクセスできなくなります。 このエラーは通常、ネットワークカード(NIC)に問題がある、バグがある、古い、または一緒に機能しない場合に発生します。
このバグが気になるかもしれないので、すぐに修正する必要があるだけです。 このバグを修正し、再発を防ぐ方法を次に示します。
ウイルス対策ソフトウェアとVPN接続を一時的に切断します(構成されている場合)。
また、DHCPクライアントサービスが実行されていることを確認してください。
- Windows + Rを押し、servies.mscと入力してOKを押します。
- DHCPクライアントの名前を持つサービスを見つけます。
- 実行中の場合は、右クリックして「再起動」を選択します。
- サービスが実行されていない場合は、サービスをダブルクリックすると、起動タイプが自動的に変更されます。
- Windowsを再起動し、効果があるかどうかを確認します。
ルーターを再起動します

すべてのデバイスをインターネットに接続する際に問題が発生し、コンピューターから「イーサネットに有効なIP構成がありません」と報告された場合は、ルーターを再起動してください。 モデム、ルーター、およびデバイスの電源をオフにしてから再度オンにします(壁から手まで(モデム、ルーター、デバイス)、電源をオフにしてから再度オンにします)。
それ以外の場合は、別のルーターが必要になることがあります。 他のルーターに接続しても問題が解決しない場合は、ネットワークカードに問題があります。 ネットワークカードを出荷時設定にリセットします。 これで問題が解決しない場合は、交換してください。
ネットワークアダプターの設定を構成する
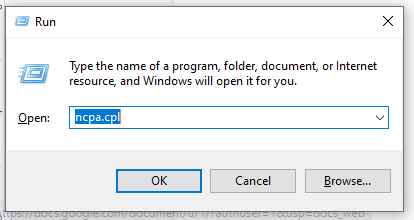
通常、ルーターはDHCPテクノロジーを使用してIPアドレスを自動的に検出します。 ただし、一部のルーターは静的IPアドレスシステムで動作するように構成されているため、独自のIPアドレスを割り当てる必要があります。
- Win + Runでncpa.cplを実行します。
- 現在選択されているネットワークアダプターを右クリックし、[プロパティ]セクションに移動します。
- 現在のモジュールでTCPIPV4を見つけ、「プロパティ」をクリックします。
- 「IPアドレスを自動的に取得する」オプションが設定されている場合は、独自のIPアドレスを設定してみてください。 標準のホームネットワークを使用している場合は、192.168.1.180を試してください。 特別に構成されたネットワークを使用している場合は、ネットワーク管理者に連絡してください。
- すでに何かが設定されている場合は、別のアドレスを試すか、自動割り当てに進んで、ルーターのDHCPサーバーが正しく設定されていることを期待してください。
2024 年 XNUMX 月の更新:
ファイルの損失やマルウェアからの保護など、このツールを使用してPCの問題を防ぐことができるようになりました。 さらに、最大のパフォーマンスを得るためにコンピューターを最適化するための優れた方法です。 このプログラムは、Windowsシステムで発生する可能性のある一般的なエラーを簡単に修正します。完璧なソリューションが手元にある場合は、何時間ものトラブルシューティングを行う必要はありません。
- ステップ1: PC Repair&Optimizer Toolをダウンロード (Windows 10、8、7、XP、Vista - マイクロソフトゴールド認定)。
- ステップ2:“スキャンの開始PCの問題の原因である可能性があるWindowsレジストリ問題を見つけるため。
- ステップ3:“全て直すすべての問題を解決します。
ネットワークカードをチェックして、IPアドレスを自動的に取得します
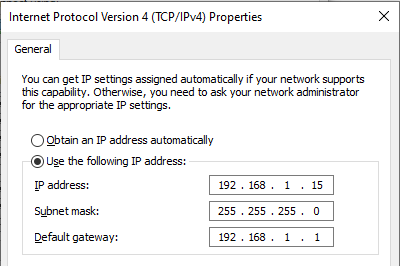
- Windows + Rを押し、ncpa.cplと入力して、OKを押します。
- アクティブなネットワークアダプターを右クリックし、[プロパティ]を選択します。
- [インターネットプロトコルバージョン4(TCP / IPv4)]をダブルクリックして、そのプロパティを表示します。
- ここをクリックしてIPアドレスを自動的に取得し、DNSサーバーアドレスを自動的に取得します。
- [適用]と[OK]をクリックして変更を表示します。 問題が解決したかどうかを確認します。
ネットワークカードドライバを再インストールします

デバイスマネージャを使用して、ネットワークカードドライバを再インストールまたは更新できます。 これは、「イーサネットに有効なIP構成がありません」というエラーに役立つ場合があります。 これを見てみましょう:
- 画面左下の検索バーにデバイスマネージャと入力します。 Windows + Sキーを押して検索バーを表示することもできます。 Windows + Rキーを押して、入力ボックスにhdwwiz.cplと入力し、[OK]を押すこともできます。
- これにより、デバイスマネージャーが表示され、コンピューターに接続されているデバイスのリストが表示されます。 ネットワークアダプタを見つけて展開し、デバイスを右クリックして[デバイスの削除]を選択します。
- 確認ダイアログボックスが表示されたら、「削除」をクリックします。 表示されている場合は、[このデバイスのソフトウェアドライバーをアンインストールする]チェックボックスをオンにします。
- コンピュータを再起動して、問題が解決するかどうかを確認します。 Windowsが自動的にアンインストールされたドライバーをインストールしない場合は、デバイスマネージャーに戻り、コンピューター名を右クリックして、[ハードウェアの変更をスキャンする]を選択します。 これにより、不足しているドライバーが検出されてインストールされます。
専門家のヒント: この修復ツールはリポジトリをスキャンし、これらの方法のいずれも機能しなかった場合、破損したファイルまたは欠落しているファイルを置き換えます。 問題がシステムの破損に起因するほとんどの場合にうまく機能します。 このツールは、パフォーマンスを最大化するためにシステムも最適化します。 それはによってダウンロードすることができます ここをクリック

CCNA、Web開発者、PCトラブルシューター
私はコンピュータ愛好家で、実践的なITプロフェッショナルです。 私はコンピュータープログラミング、ハードウェアのトラブルシューティング、修理の分野で長年の経験があります。 私はWeb開発とデータベースデザインを専門としています。 また、ネットワーク設計およびトラブルシューティングに関するCCNA認定も受けています。

