更新された4月2024:エラーメッセージの表示を停止し、最適化ツールを使用してシステムの速度を低下させます。 今すぐ入手 このリンク
- ダウンロードしてインストール こちらの修理ツール。
- コンピュータをスキャンしてみましょう。
- その後、ツールは あなたのコンピューターを修理する.
NvidiaのShadowPlayは、ゲームプレイを記録および送信するのに最適なアプリケーションのXNUMXつと見なされています。 ShadowPlayを使用すると、ゲームから貴重な瞬間をキャプチャして、すぐに友達と共有できます。
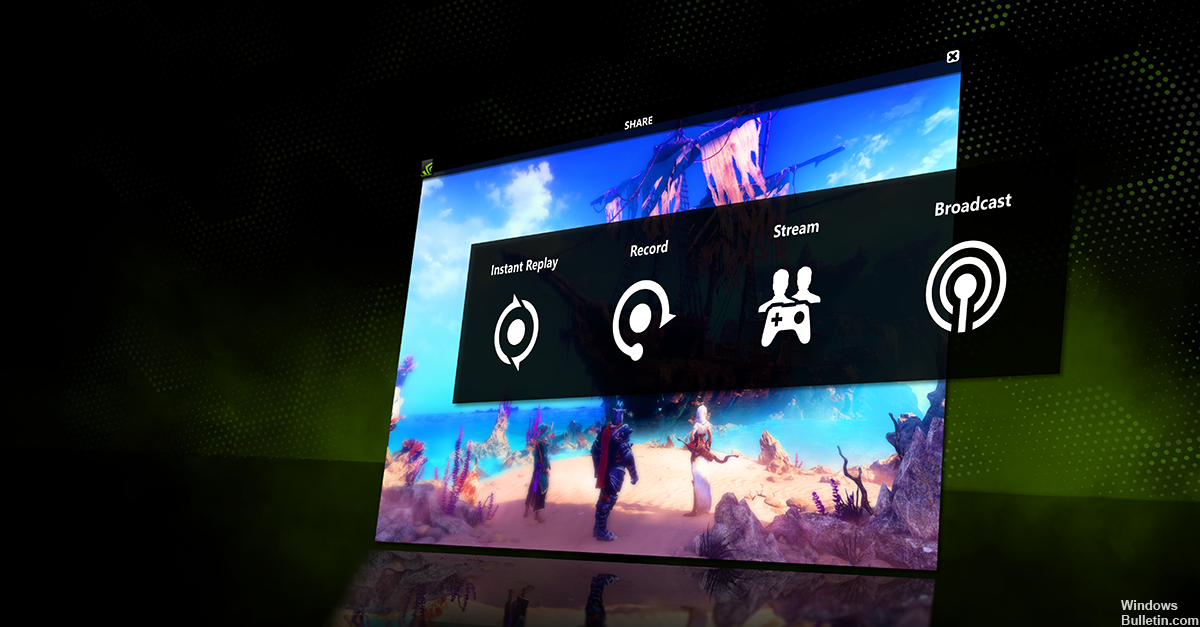
ただし、一部のユーザーは NVidiaの使用上の問題 GeForce共有機能。 GeForce Experienceアプリケーションで[共有]をクリックするたびに、「GeForceExperienceは共有を開くことができませんでした」というエラーメッセージが表示されます。 これは、設定で共有機能を有効にしている場合にも発生します。 一部のユーザーは、設定で共有機能が無効になっていることに気付きましたが、「機能しませんでした。システムを再起動してみてください」というエラーメッセージが表示されたため、共有機能を有効にしても効果がありませんでした。 重要なことは、GeForce ExperienceShare機能を使用できないことです。
では、接続の問題を解決できないNVidiaGeForceエクスペリエンスをどのように解決できるでしょうか。 わからない場合でも、心配しないでください。私たちがお手伝いします。
現在のGeforce Experienceアプリケーションをアンインストールする
新しいドライバにアップグレードする前、または古いNVIDIAカードを取り外して新しいものと交換する場合は、ドライバファイルを常にアンインストールする必要があります。 システムから現在のNVIDIAディスプレイドライバをアンインストールするには、次の手順を実行します。
2024 年 XNUMX 月の更新:
ファイルの損失やマルウェアからの保護など、このツールを使用してPCの問題を防ぐことができるようになりました。 さらに、最大のパフォーマンスを得るためにコンピューターを最適化するための優れた方法です。 このプログラムは、Windowsシステムで発生する可能性のある一般的なエラーを簡単に修正します。完璧なソリューションが手元にある場合は、何時間ものトラブルシューティングを行う必要はありません。
- ステップ1: PC Repair&Optimizer Toolをダウンロード (Windows 10、8、7、XP、Vista - マイクロソフトゴールド認定)。
- ステップ2:“スキャンの開始PCの問題の原因である可能性があるWindowsレジストリ問題を見つけるため。
- ステップ3:“全て直すすべての問題を解決します。
1)あなたのコントロールパネルに行ってください。
2)ソフトウェアアイコンをダブルクリックしてください。
3)プログラムのリストからNVIDIA Windowsディスプレイドライバを選択します。
4)変更/削除または追加/削除ボタンをクリックしてください。
5)Windowsの場合、アンインストールすることを確認してください。
注:保存したすべてのnViewプロファイルを削除するかどうかを尋ねられます。 はいをクリックすると、すべてのnViewソフトウェアと保存されているすべてのプロファイルが削除されます。
いいえをクリックすると、nViewソフトウェアは削除されますが、プロファイルファイルはハードディスクのWindows {nViewディレクトリに保存されます。 nViewプロファイルを利用する場合は、カスタムnViewプロファイルをそのまま使用できます。
ドライバファイルがアンインストールされると、Windowsは、アンインストールを完了するためにコンピュータを再起動するように要求します。
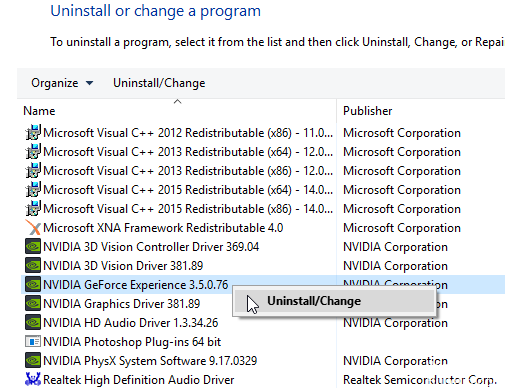
インストールディレクトリから直接アプリケーションを起動します。
PCでNvidiaコントロールパネルを開くことができなくなった場合は、インストールディレクトリから直接アプリケーションを起動するだけでこの問題を解決できます。 実行は非常に簡単で、次の手順に従って実行できます。
C:Program Files NVIDIA Corporationコントロールパネルのクライアントディレクトリに移動します。
nvcplui.exeを見つけて実行します。
その後、Nvidiaコントロールパネルは問題なく起動します。 必要に応じて、デスクトップ上にこのアプリケーションへのショートカットを作成してすぐにNvidiaコントロールパネルを起動することができます。
ホストファイルの編集
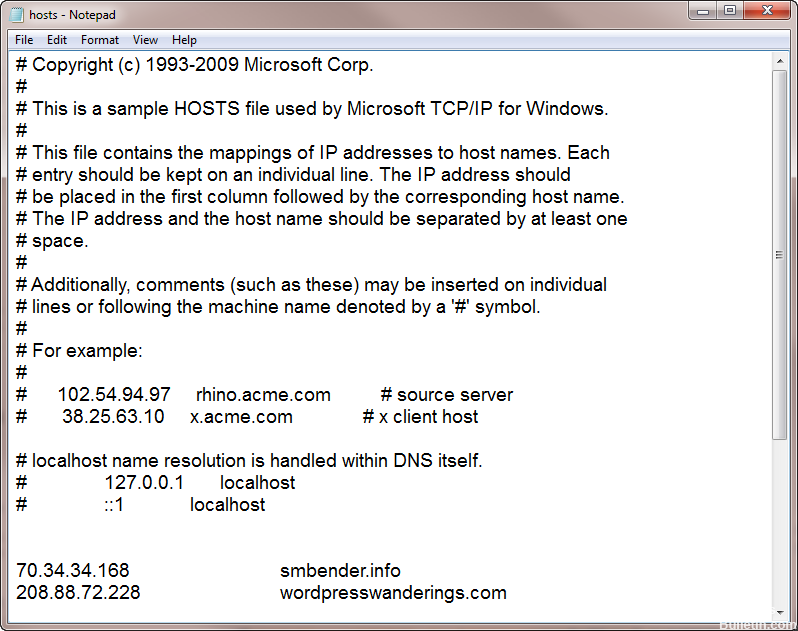
この解決策は、ホストのIPアドレスを変更する高度で技術的な可能性の1つです。 この方法はある程度の技術的経験を必要とする。 したがって、初心者にはわからない場合は試してはいけないことをお勧めします。
ステップ1:指定したパスに従って目的のフォルダを開きます。
C:\ Windows \ System32 \ driver \ etc
ステップ2:メモ帳でホストを開きます。
ステップ3:IPアドレスを編集する前に、利用可能なテキストのバックアップを作成し、ローカルホストのIPアドレスを「0.0.0.0」から「127.0.0.1」に変更するか、「xxxx」localhostを削除します。
ステップ4:変更できない場合は、コピーして別の場所に貼り付けてから、もう一度貼り付けることができます。
ステップ5:GeForceを開き、tiworker.exe Windows 10で問題がないかどうかを確認します。
https://forums.geforce.com/default/topic/970630/geforce-experience/unable-to-open-share/
専門家のヒント: この修復ツールはリポジトリをスキャンし、これらの方法のいずれも機能しなかった場合、破損したファイルまたは欠落しているファイルを置き換えます。 問題がシステムの破損に起因するほとんどの場合にうまく機能します。 このツールは、パフォーマンスを最大化するためにシステムも最適化します。 それはによってダウンロードすることができます ここをクリック

CCNA、Web開発者、PCトラブルシューター
私はコンピュータ愛好家で、実践的なITプロフェッショナルです。 私はコンピュータープログラミング、ハードウェアのトラブルシューティング、修理の分野で長年の経験があります。 私はWeb開発とデータベースデザインを専門としています。 また、ネットワーク設計およびトラブルシューティングに関するCCNA認定も受けています。

