更新された4月2024:エラーメッセージの表示を停止し、最適化ツールを使用してシステムの速度を低下させます。 今すぐ入手 このリンク
- ダウンロードしてインストール こちらの修理ツール。
- コンピュータをスキャンしてみましょう。
- その後、ツールは あなたのコンピューターを修理する.
GeForce Experienceを開いて、どのゲームも最適化されていないように見えることに気付くと、面倒です。 ゲームをクリックすると、次のメッセージが表示されます。「設定を復元できません。 あとでもう一度試してみてください。"
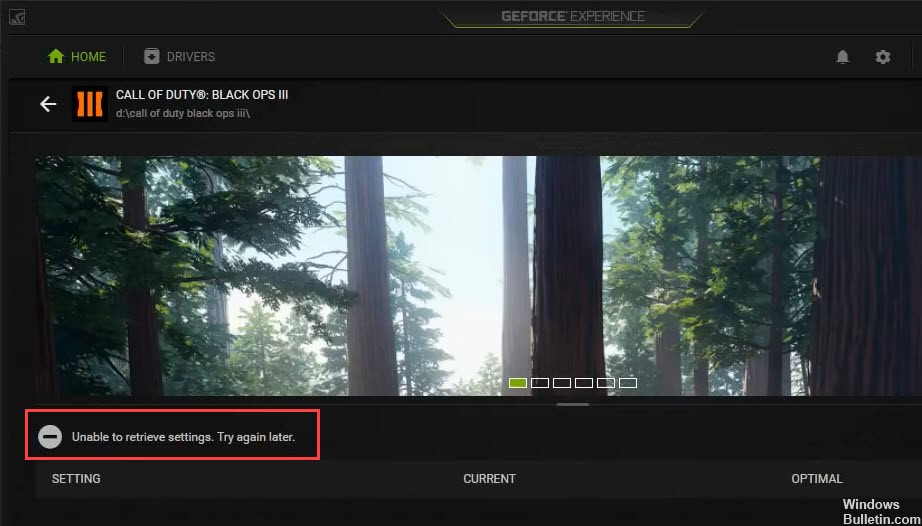
心配しないでください、あなたは一人ではありません。 問題を解決するために試すことができる修正は次のとおりです。
始める前に:
NVIDIAアカウントでログインしてみてください。 GoogleまたはFacebookアカウントの代わりに、NVIDIAアカウントに接続することで問題を解決できる場合があります。
GeForce Experience Client(GFE)インストーラーには、サポートされているゲームのデータベースは含まれていません。 の初期インストール後 GeForce体験、サポートされているゲームのリストを含むデータベースをダウンロードしようとします。 ファイアウォールプログラムは、GFEクライアントが最新のデータベースをダウンロードできないようにします。その場合、クライアントはインストールされているゲームを検出できません。 インストール後、GeForce Experienceがインターネットに接続できることを確認してください。
GeForce Experienceが最適な設定を持ち、コンピューター上にあるゲームのみがゲームリストに表示されます。 GeForce Experienceは、これらのゲームに最適な設定を提供します。
管理者としてGeForceエクスペリエンスを実行する

これはおそらくこの記事で試す最も簡単な方法であり、この問題に苦労しているユーザーに優れた結果をもたらしています。 説明は、おそらくゲームは管理者権限なしでは完全にアクセスできないフォルダーにインストールされるということです。 このアクセスを提供すると、GeForce Experienceがゲーム自体を見つけて統合するのに役立ちます。
- まず、GeForceExperience実行可能ファイルを見つける必要があります。 多分それはあなたの机の上にあります。 そうでない場合は、必ず[スタート]メニューで検索してみてください。 最初の結果を右クリックして、[ファイルの場所を開く]を選択します。 スタートメニューへのショートカットがフォルダに表示されます。 もう一度右クリックして、[ファイルトレイを開く]をもう一度選択します。
- また、デフォルトのGeForce Experienceインストールフォルダーがあるフォルダーを選択することもできます。
C:\ Program Files(x86)\ NVIDIA Corporation \ NVIDIA GeForce Experience - 見つかったら、NVIDIA GeForce Experience実行可能ファイルを右クリックし、表示されるポップアップメニューから[プロパティ]を選択します。 互換性ページに移動してください。
2024 年 XNUMX 月の更新:
ファイルの損失やマルウェアからの保護など、このツールを使用してPCの問題を防ぐことができるようになりました。 さらに、最大のパフォーマンスを得るためにコンピューターを最適化するための優れた方法です。 このプログラムは、Windowsシステムで発生する可能性のある一般的なエラーを簡単に修正します。完璧なソリューションが手元にある場合は、何時間ものトラブルシューティングを行う必要はありません。
- ステップ1: PC Repair&Optimizer Toolをダウンロード (Windows 10、8、7、XP、Vista - マイクロソフトゴールド認定)。
- ステップ2:“スキャンの開始PCの問題の原因である可能性があるWindowsレジストリ問題を見つけるため。
- ステップ3:“全て直すすべての問題を解決します。
GeForce Experienceソフトウェアの再インストール
GeForce Experienceが開かない理由が破損したソフトウェアによるものである場合、再インストールが必要になる場合があります。
破損したファイルまたはコンピューターエントリを修復して問題を修正します。 次の手順に従ってプロセスを完了します。
- Windowsアイコン+ rキーを押して、[実行]メニューを開きます。
- 入力フィールドに「コントロールパネル」と入力して、コントロールパネルをロードします。
- 「プログラム」を検索して選択します。
- 左側のメニューで、[アンインストール]オプションを見つけてプログラムのリストを開きます。
- メニューからNVIDIA GeForce Experienceを見つけて選択します。
- メニューから[アンインストール]をクリックして、コンピューターから削除します。
- NVIDIAの公式Webサイトにアクセスして、インストーラーを再度ダウンロードします。
- download.exeファイルを開きます。
- インストールガイドの指示に従って、ソフトウェアのインストールを完了します。
- 再インストール後、GeForceソフトウェアを開いて、すべてが正常に機能していることを確認します。
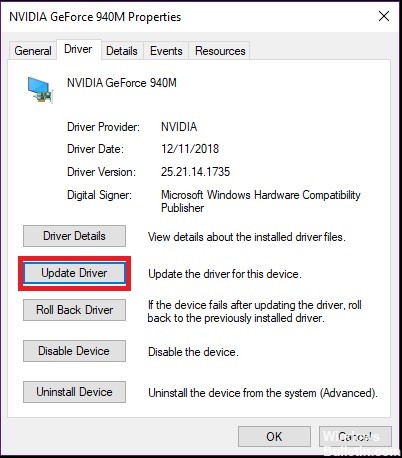
NVIDIAドライバーの再インストール
「GeForceExperienceが設定を回復できない」問題は、単純なアンインストールでは解決できない破損したドライバーファイルが原因である可能性があります。 新しいドライバをインストールする前に、すべてのファイルを削除する必要があります。 クリーンな再インストールは、問題の解決に役立ちます。
Display Driver Uninstallerは、NVIDIAグラフィックスカードドライバーを完全にアンインストールするためのドライバー削除ユーティリティです。
Display Driver Uninstallerが既にインストールされている場合は、それを使用してドライバーをアンインストールできます。 デバイスマネージャーを使用してドライバーをアンインストールすることもできます。

専門家のヒント: この修復ツールはリポジトリをスキャンし、これらの方法のいずれも機能しなかった場合、破損したファイルまたは欠落しているファイルを置き換えます。 問題がシステムの破損に起因するほとんどの場合にうまく機能します。 このツールは、パフォーマンスを最大化するためにシステムも最適化します。 それはによってダウンロードすることができます ここをクリック

CCNA、Web開発者、PCトラブルシューター
私はコンピュータ愛好家で、実践的なITプロフェッショナルです。 私はコンピュータープログラミング、ハードウェアのトラブルシューティング、修理の分野で長年の経験があります。 私はWeb開発とデータベースデザインを専門としています。 また、ネットワーク設計およびトラブルシューティングに関するCCNA認定も受けています。

