May 2024を更新しました:エラーメッセージの表示を停止し、最適化ツールを使用してシステムの速度を低下させます。 今すぐ入手 このリンク
- ダウンロードしてインストール こちらの修理ツール。
- コンピュータをスキャンしてみましょう。
- その後、ツールは あなたのコンピューターを修理する.
GoProは、主に冒険写真に使用される人気のある小型カメラです。 GoProカメラはその汎用性から広く使用されており、どこにでも取り付けることができます。 カメラにGoProハードウェアが多数あり、それらを表示、編集、および友達と共有したい場合は、まずそれをコンピュータに転送する必要があります。 ただし、GoProカメラをUSB接続したときに、コンピューターがカメラを認識しない場合があります。
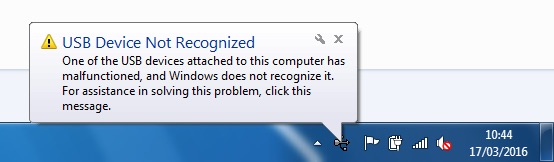
GoProカメラをUSBポートに接続したときに修復方法が検出されない:
コンピュータがUSB接続を認識しない場合は、次のいずれかです。
- どこかに緩い接続があります。
- USBケーブルが不良です。
- SDカードとの互換性の問題があります。
- カメラまたはSDカードの内容がコンピュータ上のどこにあるのかが明確ではありません。
- カメラ自体に問題があります。

以下の手順に従ってください。
- 古いHERO3 +以上を使用している場合は、デバイスをコンピュータに接続する前にWi-Fiがオフになっていることを確認してください。
- 接続時にカメラの電源がオンになっていることを確認し、前面の液晶モニターにUSBアイコンを表示して、コンピューターへの正しい接続を示します。
- USBケーブルをカメラとコンピュータから取り外し、再度接続してみます。両端がしっかりと差し込まれて固定されていることを確認します。
- コンピューターを再起動してカメラを再接続してみてください。それでも問題が解決せず、別のコンピューターにアクセスできる場合は、追加のコンピューターを試してください。 カメラの電源をしばらく入れたままにすると、正しく接続できる場合があります。
2024 月 XNUMX 日の更新:
ファイルの損失やマルウェアからの保護など、このツールを使用してPCの問題を防ぐことができるようになりました。 さらに、最大のパフォーマンスを得るためにコンピューターを最適化するための優れた方法です。 このプログラムは、Windowsシステムで発生する可能性のある一般的なエラーを簡単に修正します。完璧なソリューションが手元にある場合は、何時間ものトラブルシューティングを行う必要はありません。
- ステップ1: PC Repair&Optimizer Toolをダウンロード (Windows 10、8、7、XP、Vista - マイクロソフトゴールド認定)。
- ステップ2:“スキャンの開始PCの問題の原因である可能性があるWindowsレジストリ問題を見つけるため。
- ステップ3:“全て直すすべての問題を解決します。
コンピュータとGoProを再起動します。
ときには技術が休憩を必要とするだけの場合もあります。 最初に試すべきことは、コンピュータの電源を切ることです。 コンピュータの電源が切れているときは、GoProを取り外して同様に電源を切ります。
GoProをオフのままにしてから、両方ともオフになっている間にカメラをコンピュータに接続します。 GoProをオフにしてコンピュータを起動します。 コンピュータの電源が入ったら、GoProの電源が自動的に入らない場合は電源を入れます。
USBケーブルを確認してください
ケーブルは消耗します。 コンピュータ、GoPro、または新しいSDカードをアップデートしていない場合は、USBケーブルが故障している可能性があります。 同じUSBコネクタを持つ別のカメラまたはスマートフォンを使用している場合は、同じケーブルを使用して、他のデバイスが接続されていることを確認してください。
デバイスが接続されている場合は、ありません ケーブルの問題。 または、USBウォールプラグコンバーターをお持ちの場合は、USBが壁に接続されたGoProを充電しているかどうかを確認してください。

ハードウェアと周辺機器のオープントラブルシューティング
まず、Windows 10でハードウェアとデバイスのトラブルシューティングを開くと、GoProカメラなどの接続されたデバイスに関する多くの問題を解決することができます。 ユーザーはこのトラブルシューティングを次のように使用できます。
- GoProカメラをPCに接続します。
- タスクバーを検索するには、ここで[種類]ボタンをクリックしてCortanaを開きます。
- 検索フィールドに「トラブルシューティング」と入力し、[トラブルシューティング]をクリックします。
- [アプリケーションの設定]に表示されているハードウェアとデバイスのトラブルシューティングツールを選択し、[トラブルシューティング]ボタンをクリックします。
専門家のヒント: この修復ツールはリポジトリをスキャンし、これらの方法のいずれも機能しなかった場合、破損したファイルまたは欠落しているファイルを置き換えます。 問題がシステムの破損に起因するほとんどの場合にうまく機能します。 このツールは、パフォーマンスを最大化するためにシステムも最適化します。 それはによってダウンロードすることができます ここをクリック

CCNA、Web開発者、PCトラブルシューター
私はコンピュータ愛好家で、実践的なITプロフェッショナルです。 私はコンピュータープログラミング、ハードウェアのトラブルシューティング、修理の分野で長年の経験があります。 私はWeb開発とデータベースデザインを専門としています。 また、ネットワーク設計およびトラブルシューティングに関するCCNA認定も受けています。

