May 2024を更新しました:エラーメッセージの表示を停止し、最適化ツールを使用してシステムの速度を低下させます。 今すぐ入手 このリンク
- ダウンロードしてインストール こちらの修理ツール。
- コンピュータをスキャンしてみましょう。
- その後、ツールは あなたのコンピューターを修理する.
エラーコード0x80300113は、ユーザーがインターネット接続の接続または維持に問題が発生した後にインターネット接続の問題を解決しようとすると表示されます。 システムの再起動後、インターネット接続は通常機能しますが、数分後に問題が再発します。
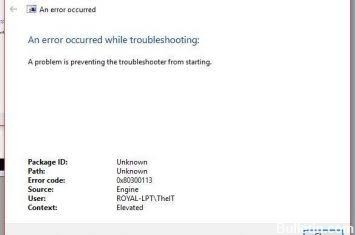
Service Managerを使用して暗号化サービスを開始する
これは最も一般的な解決策であり、暗号化サービスプロセスがバックグラウンドで実行されない場合、トラブルシューティングが機能しないため、問題をすぐに解決する必要があります。 暗号化サービスを有効にするには:」。

- WindowsキーとRキーを同時に押すと、RUNダイアログボックスが表示されます。 services.mscと入力してEnterキーを押します。 サービスマネージャが開きます。
- リストをスクロールして[暗号化サービス]をダブルクリックします。 システムの起動タイプはMANUALに設定されます。
- 開始タイプを自動に設定します。 このサービスが実行されていない場合は、[開始]をクリックしてただちに開始します。 [適用]をクリックし、[OK]をクリックして変更を保存します。
- 変更を適用して、PCを再起動します。 問題は今すぐ解決され、トラブルシューティングは正常に機能するはずですが、機能しない場合は、この記事の他の解決策をいくつか試してください。
インターネットに接続していることを確認してください。

インターネットトラブルシューティングまたは同様のユーティリティを実行しているかどうかに関係なく、インターネットネットワークに接続した後にユーティリティを起動することが重要です。 インターネットメカニックが問題を解決できるようにするには、ネットワークに接続する必要があります。
そのため、ユーティリティを起動した直後にエラーコード0x80300113が発生した場合は、ツールバーに移動し、ネットワークアイコンをクリックして、現在ネットワークに接続されているかどうかを確認します。
PC /ラップトップが ネットワークに接続されていません (Wi-Fiまたはイーサネットケーブルを介して)、再度トラブルシューティングを試みる前に、ネットワークに接続します。
UAC(ユーザーアカウント制御)を一時的に無効にします
2024 月 XNUMX 日の更新:
ファイルの損失やマルウェアからの保護など、このツールを使用してPCの問題を防ぐことができるようになりました。 さらに、最大のパフォーマンスを得るためにコンピューターを最適化するための優れた方法です。 このプログラムは、Windowsシステムで発生する可能性のある一般的なエラーを簡単に修正します。完璧なソリューションが手元にある場合は、何時間ものトラブルシューティングを行う必要はありません。
- ステップ1: PC Repair&Optimizer Toolをダウンロード (Windows 10、8、7、XP、Vista - マイクロソフトゴールド認定)。
- ステップ2:“スキャンの開始PCの問題の原因である可能性があるWindowsレジストリ問題を見つけるため。
- ステップ3:“全て直すすべての問題を解決します。
上記の解決策が機能しない場合は、次の手順に従って、WindowsでUACを無効にしてみてください。
1。 コントロールパネルを開き、[ユーザーアカウント]アイコンをクリックします。
2.「ユーザーアカウント制御設定の変更」リンクをクリックします。
3.「ユーザーアカウント制御設定の変更」ウィンドウが開きます。 カーソルを下にドラッグし(通知しない)、変更を受け入れます。
システムファイルチェッカーを実行する

システムファイルチェッカー(SFC)は、Windowsシステムファイル内のエラーを検索して回復できるWindows 10 / 8 / 7ユーティリティであることを知っています。 一部のユーザーは、SFCスキャンで問題を解決することが有用であると言います。
Windowsファイルが破損していると、一部のWindowsトラブルシューティングツールが「トラブルシューティング中にエラーが発生しました。 ここでは、指示に従ってこのエラーを修正できます。
ステップ1:管理者としてコマンドプロンプトを実行します。
ステップ2:CMDウィンドウで、「sfc / scannow」と入力し、Enterキーを押します。
ステップ3:SFC分析が開始されます。 分析には時間がかかる場合があります。 したがって、システム分析が完了するまで辛抱強く待ってください。
分析が完了したら、CMDインターフェースを終了できます。 その後、「トラブルシューティング」ページのトラブルシューティング機能を使用して、エラーが続くかどうかを確認できます。 問題が再発するか、SFCが機能しない場合は、代わりにDISM分析を使用できます。
専門家のヒント: この修復ツールはリポジトリをスキャンし、これらの方法のいずれも機能しなかった場合、破損したファイルまたは欠落しているファイルを置き換えます。 問題がシステムの破損に起因するほとんどの場合にうまく機能します。 このツールは、パフォーマンスを最大化するためにシステムも最適化します。 それはによってダウンロードすることができます ここをクリック

CCNA、Web開発者、PCトラブルシューター
私はコンピュータ愛好家で、実践的なITプロフェッショナルです。 私はコンピュータープログラミング、ハードウェアのトラブルシューティング、修理の分野で長年の経験があります。 私はWeb開発とデータベースデザインを専門としています。 また、ネットワーク設計およびトラブルシューティングに関するCCNA認定も受けています。

