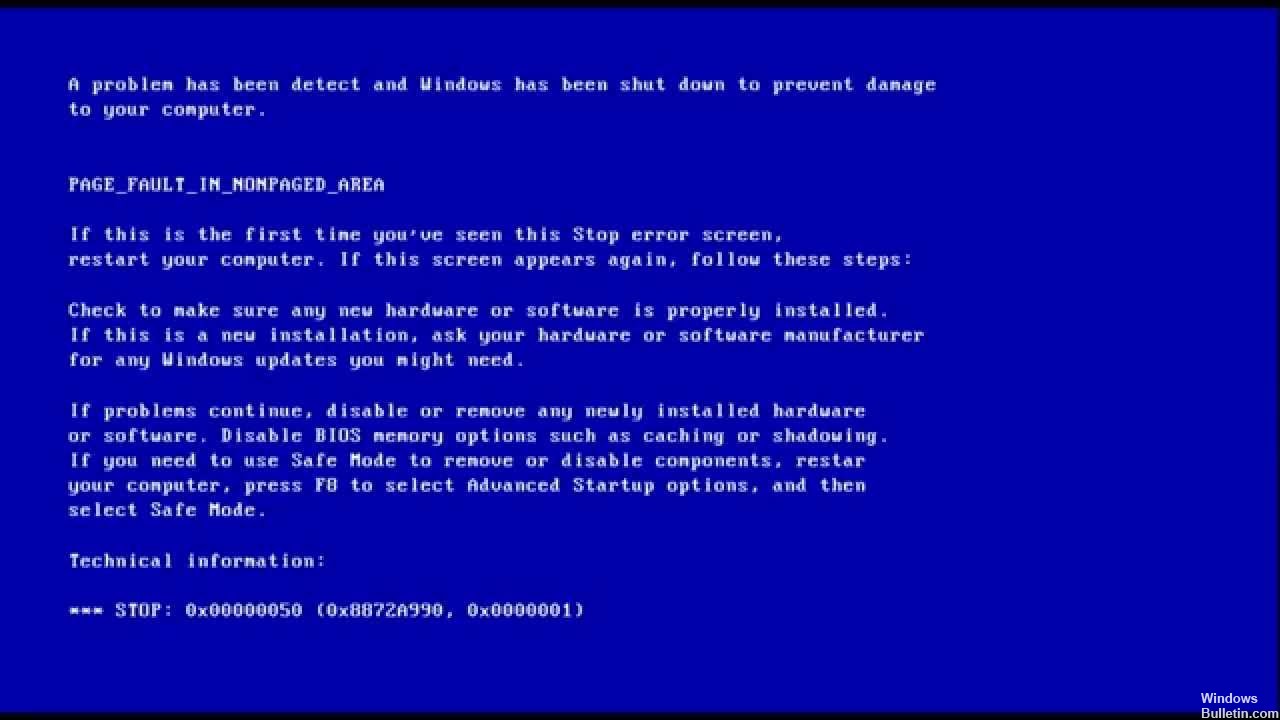May 2024を更新しました:エラーメッセージの表示を停止し、最適化ツールを使用してシステムの速度を低下させます。 今すぐ入手 このリンク
- ダウンロードしてインストール こちらの修理ツール。
- コンピュータをスキャンしてみましょう。
- その後、ツールは あなたのコンピューターを修理する.
システムの復元。
ウイルス対策アプリケーションを無効にします。
ハードドライブのエラーを確認します。
BIOSでメモリキャッシュを無効にします。
Windows10ブルースクリーントラブルシューティングをオンラインで実行します。
Windows + Rキーを押して、[ファイル名を指定して実行]ウィンドウを開きます。
sysdmと入力します。
[詳細設定]タブで、[パフォーマンスオプション]を選択します。
[パフォーマンスオプション]セクションで、[詳細設定]タブを選択し、[変更]をクリックします。
[すべてのドライブのページングファイルサイズを自動的に管理する]チェックボックスをオフにします。
「カスタムサイズ」オプションを選択します。
起動時にf8キーを使用するか、Windows 10インストールメディアを使用して、セーフモードで起動します。
セキュリティソフトウェアをアンインストールします。
通常モードで再起動し、もう一度確認してください。
エラー PAGE_FAULT_IN_NONPAGED_AREA ブルースクリーンには価値がある 0x00000050無効なシステムメモリが参照されたことを示します。 通常、メモリアドレスが正しくないか、メモリアドレスが空きメモリを指しています。
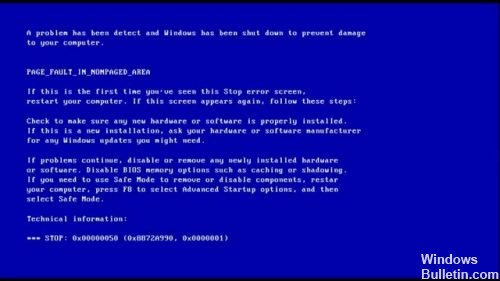
0x50エラーチェックは、故障したハードウェアのインストール後、または取り付けられたハードウェアの故障の場合(通常、メインメモリ、L2 RAMキャッシュ、またはRAMビデオRAMかどうかにかかわらず、不良RAMに関連して)発生することがあります。
ドライバアップデートのインストール

頻繁に更新されるドライバーは、通常、ビデオ、オーディオ、ネットワークカード(NIC)、WiFi、サードパーティのキーボードとマウス、およびその他の重要なデバイスドライバーに役立ちます。
方法は次のとおりです。
- スタートボタンを選択し、デバイスマネージャを起動して結果一覧から選択します。
- カテゴリの1つを展開してデバイスの名前を見つけ、次に右クリック(または押したまま)して[ドライバの更新]を選択します。 グラフィックカードの場合は、ディスプレイアダプタカテゴリを展開し、グラフィックカードを右クリックしてドライバの更新を選択します。
- ドライバが更新されたかどうかを自動的に確認するを選択します。
- Windowsが新しいドライバーを見つけられない場合は、デバイスの製造元のWebサイトでドライバーを検索し、その指示に従うことができます。
これらの手順がうまくいかない場合は、ドライバを再インストールしてみてください。[デバイスマネージャ]を開き、デバイス名を右クリックして[アンインストール]を選択します。 あなたのPCを再起動すればWindowsは試みます ドライバを再インストールする.
システムファイルチェッカーツールを使用してWindowsシステムファイルを修復する

sfc / scannow(システムファイルチェッカー)コマンドは、保護されているすべてのWindows 7システムファイルの整合性をチェックし、破損した、変更された、または破損したバージョンを可能な場合は正しいバージョンに置き換えます。
2024 月 XNUMX 日の更新:
ファイルの損失やマルウェアからの保護など、このツールを使用してPCの問題を防ぐことができるようになりました。 さらに、最大のパフォーマンスを得るためにコンピューターを最適化するための優れた方法です。 このプログラムは、Windowsシステムで発生する可能性のある一般的なエラーを簡単に修正します。完璧なソリューションが手元にある場合は、何時間ものトラブルシューティングを行う必要はありません。
- ステップ1: PC Repair&Optimizer Toolをダウンロード (Windows 10、8、7、XP、Vista - マイクロソフトゴールド認定)。
- ステップ2:“スキャンの開始PCの問題の原因である可能性があるWindowsレジストリ問題を見つけるため。
- ステップ3:“全て直すすべての問題を解決します。
- システムを起動します
- Windowsキーを押して[スタート]メニューを開きます。
- 検索ボックスにコマンドプロンプトまたはcmdと入力します。
- 検索結果リストで、[コマンドプロンプト]を右クリックします。
- [管理者として実行]を選択します。
- パスワードを入力してください
- コマンドプロンプトが表示されたら、sfcと入力してEnterキーを押します。sfc / scannow
スタートアップ修復ツールを使用する

スタートアップツールは、システムがクラッシュまたはクラッシュした場合、あるいはコンピュータの起動に問題がある場合、またはコンピュータの起動中に使用されます。 これには3つの方法があります。
これらのプロセスは以下のとおりです。
- WindowsおよびVistaオペレーティングシステムでは、スタートアップ修復を起動してWindowsのトラブルシューティング画面を開くことができます。
- 高度な起動オプションを使用して、コンピュータの電源を完全に切ったり入れたりすることができます。 これを行うには、コンピュータを再起動し、ダイアログボックスが表示されるまでF8キーを押してから、次の手順で追加の起動パラメータを選択して、拡張起動を続行します。
- コンピュータのオペレーティングシステムに応じて、起動可能なフロッピーディスクまたはUSBスティックを選択してウィンドウを起動できます。
専門家のヒント: この修復ツールはリポジトリをスキャンし、これらの方法のいずれも機能しなかった場合、破損したファイルまたは欠落しているファイルを置き換えます。 問題がシステムの破損に起因するほとんどの場合にうまく機能します。 このツールは、パフォーマンスを最大化するためにシステムも最適化します。 それはによってダウンロードすることができます ここをクリック

CCNA、Web開発者、PCトラブルシューター
私はコンピュータ愛好家で、実践的なITプロフェッショナルです。 私はコンピュータープログラミング、ハードウェアのトラブルシューティング、修理の分野で長年の経験があります。 私はWeb開発とデータベースデザインを専門としています。 また、ネットワーク設計およびトラブルシューティングに関するCCNA認定も受けています。